آموزش نصب اپن کارت روی دایرکت ادمین

راه اندازی فروشگاه اینترنتی یکی از اهدافی است که خیلی از افراد در ذهن داشته و برای آن تلاش می کنند. در گام اول نیاز است که یک نام دامنه مناسب را انتخاب کرده و سپس اقدام به خرید هاست از یک شرکت ارائه دهنده خدمات هاستینگ معتبر نمود. اپن کارت یک فروشگاه ساز مناسب است که بسیاری از افراد برای شروع کسب و کار خود از آن استفاده می کنند. در این مقاله از پایگاه دانش میزبان فا تصمیم داریم نحوه نصب اپن کارت روی هاست دایرکت ادمین را به شما آموزش دهیم. در صورتی که از هاست سی پنل استفاده می کنید می بایست آموزش نصب اپن کارت روی هاست سی پنل را مطالعه نمایید.
موضوعاتی که در این مقاله به آنها پرداخته خواهد شد، به شرح ذیل است:
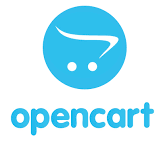
- مراحل نصب اپن کارت روی دایرکت ادمین
- آپلود فایل نصبی اپن کارت روی هاست سی پنل
- ایجاد پایگاه داده جدید برای اتصال به هاست
- نصب و راه اندازی اپن کارت روی دایرکت ادمین
نصب اپن کارت روی دایرکت ادمین
اپن کارت یک سیستم مناسب برای مدیریت فروشگاه آنلاین است که با استفاده از زبان برنامه نویسی PHP نوشته شده است. این فروشگاه ساز به دلیل ساختار ساده و کاربر پسندی که دارد و همچنین به دلیل قابلیت های منحصر به فرد موجود در آن برای بسیاری از افراد انتخاب مناسبی به شمار می رود. به ویژه برای کسانی که به تازگی کسب و کار خود را آغاز کرده اند و می خواهند یک فروشگاه اینترنتی کوچک و حرفه ای را برای خود دایر کنند. برای نصب اپن کارت روی هاست دایرکت ادمین خود باید 3 مرحله اصلی را پشت سر بگذارید:
- دانلود و آپلود فایل نصبی اپن کارت روی هاست سی پنل
- ایجاد پایگاه داده جدید برای اتصال به هاست
- نصب و راه اندازی اپن کارت روی دایرکت ادمین
در ادامه به ارائه توضیحات لازم در خصوص تمامی مراحل عنوان شده برای نصب اپن کارت روی هاست دایرکت ادمین خواهیم پرداخت.
1. آپلود فایل نصبی اپن کارت روی هاست سی پنل
مشخصا در اولین مرحله شما نیاز دارید که فایل نصبی اپن کارت را دانلود کرده و آن را روی هاست خود آپلود نمایید. این کار در واقع اولین پیش نیازی است که شما برای نصب اپن کارت باید آن را در نظر داشته باشید. به همین منظور باید:
- به وب سایت Opencart.com مراجعه کرده و روی دکمه «FREE DOWNLOAD» کلیک کنید تا وارد مرحله بعد شوید.
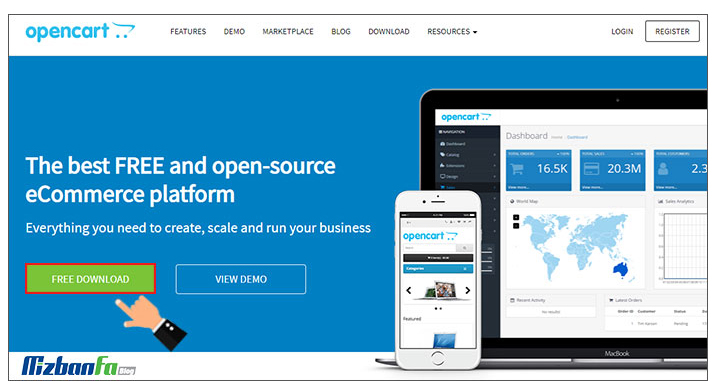
- در گام بعدی باید روی دکمه «DOWNLOAD NOW» کلیک کنید تا فرآیند دانلود OpenCart آغاز شود.
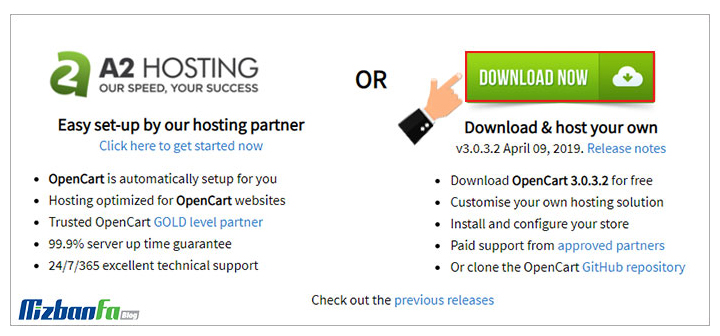
- پس از اینکه دانلود با موفقیت به اتمام رسید، نیاز است که به پنل مدیریتی هاست دایرکت ادمین خود مراجعه کنید تا فرآیند آپلود فایل را آغاز کنید.
- حالا به کمک آموزش ورود به دایرکت ادمین لاگین کنید.
- پس از ورود به پنل مدیریتی خود باید از طریق منو «Files» روی زیر منو «File Manager» کلیک کنید.
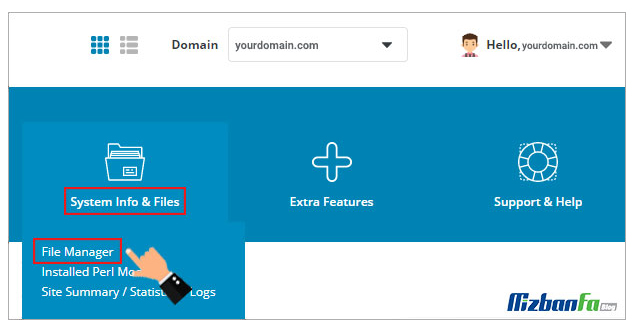
- در گام بعد مطابق آموزش نحوه آپلود فایل در دایرکت ادمین پیش رفته و فایل نصبی مورد نظر را آپلود نمایید.

 نکته بسیار مهم: زمانی که آپلود با موفقیت به اتمام رسیده و تمامی پوشه ها و فایل های مربوطه را اکسترکت کردید، باید آنها را کپی کرده و در مسیر دایرکتوری «public_html» قرار دهید. این دایرکتوری در اقع مسیر اصلی هاست شما به شمار می رود و اگر می خواهید فایلی را روی خود هاست اجرا نمایید، باید اطلاعات آن را در مسیر اصلی قرار دهید. در غیر این صورت فرآیند نصب با خطا رو به رو خواهد شد.
نکته بسیار مهم: زمانی که آپلود با موفقیت به اتمام رسیده و تمامی پوشه ها و فایل های مربوطه را اکسترکت کردید، باید آنها را کپی کرده و در مسیر دایرکتوری «public_html» قرار دهید. این دایرکتوری در اقع مسیر اصلی هاست شما به شمار می رود و اگر می خواهید فایلی را روی خود هاست اجرا نمایید، باید اطلاعات آن را در مسیر اصلی قرار دهید. در غیر این صورت فرآیند نصب با خطا رو به رو خواهد شد.
2. ایجاد پایگاه داده جدید برای اتصال به هاست
در دومین مرحله از فرآیند نصب اپن کارت روی هاست دایرکت ادمین، شما باید یک پایگاه داده جدید برای اتصال به فروشگاه ساز خود ایجاد نمایید. فرآیند ایجاد پایگاه داده به شکل زیر است:
- در اولین گام باید از طریق منو «DATABASES» زیر منو «MySQL® Database Wizard» را انتخاب کنید.
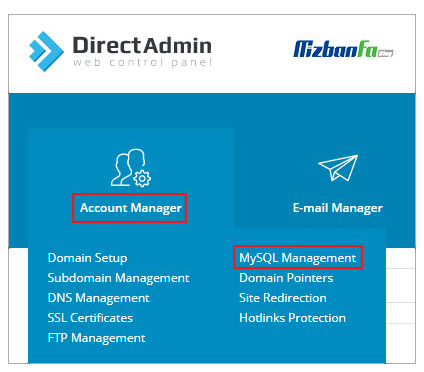
- سپس وارد صفحه مربوط به دیتابیس دایرکت ادمین می شوید که باید همانند آموزش زیر اقدام به ایجاد دیتابیس مورد نیاز خود نمایید.
به منظور ساخت دیتابیس در هاست دایرکت ادمین جهت اتصال به فروشگاه ساز اپن کارت و ذخیره اطلاعات، از آموزش قدم به قدم زیر کمک بگیرید.
آموزش ساخت دیتابیس در دایرکت ادمین
3. نصب و راه اندازی اپن کارت روی دایرکت ادمین
زمانی که فایل نصب OpenCart را آپلود کرده و دیتابیس مورد نیاز را نیز ایجاد نمودید، زمان آن می رسد که فرآیند نصب اپن کارت روی دایرکت ادمین را آغاز کنید. برای نصب و راه اندازی اپن کارت باید مسیر زیر را دنبال کنید:
- آدرس وب سایت خود را به صورت www.yourdomain.com در مرورگر وارد نمایید.
- در گام بعدی نیاز است که با قوانین و مقررات فروشگاه ساز opencart موافقت کنید. برای این کار باید روی دکمه «CONTINUE» کلیک کنید.
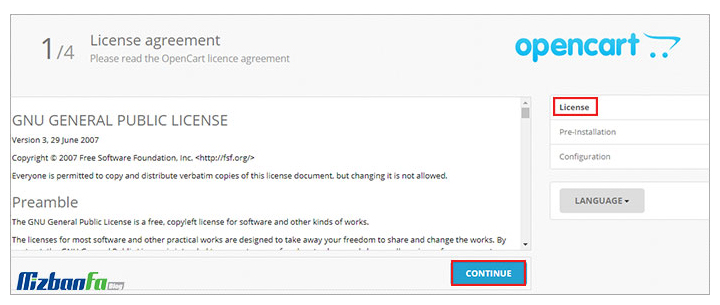
- گام بعدی مربوط به بررسی وجود پیش نیازها روی هاست می باشد. در این بخش شما باید ببینید که آیا هاستتان تمامی پیش نیازهای لازم را دارد یا نه. تمامی موارد نمایش داده شده در این صفحه را بررسی و هر یک از خطاها و مشکلات احتمالی موجود را شناسایی و حل نمایید. سپس روی دکمه «Continue» کلیک کنید.
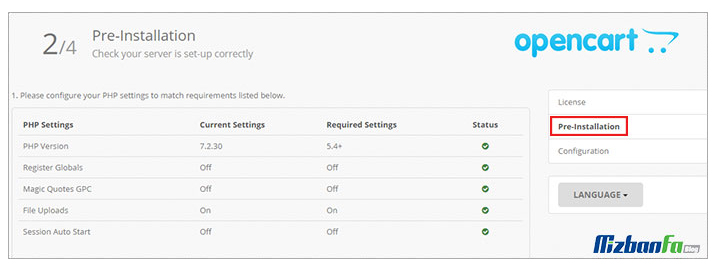
- در این مرحله نیاز است که در ابتدا اطلاعات مربوط به دیتابیس ایجاد شده را در فیلدهای مشخص شده وارد نمایید. سپس نام کاربری و رمز عبوری که می خواهید در ادامه برای ورود به پنل مدیریتی هاست دایرکت ادمین خود داشته باشید را وارد نمایید.
- بعد از پر کردن تمامی فیلدهای درخواستی با اطلاعات مناسب، روی دکمه «Continue» کلیک کنید.
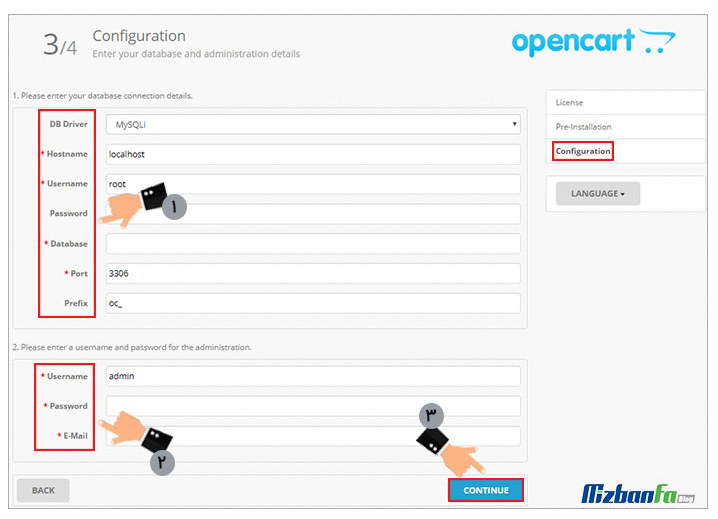
- در این مرحله از فرآیند نصب صفحه ای مشابه تصویر زیر نمایش داده می شود. در این مرحله نیز روی گزینه «LOG TO YOUR ADMINSTRATION» کلیک کنید.
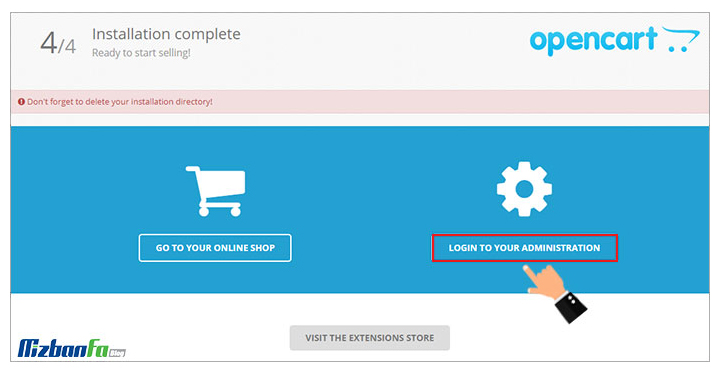
- در آخر از شما خواسته می شود که نام کاربری و رمز عبور انتخابی را وارد کرده و روی دکمه «Login» کلیک کنید تا بتوانید وارد پیشخوان اپن کارت نصب شده در هاست خود شوید.
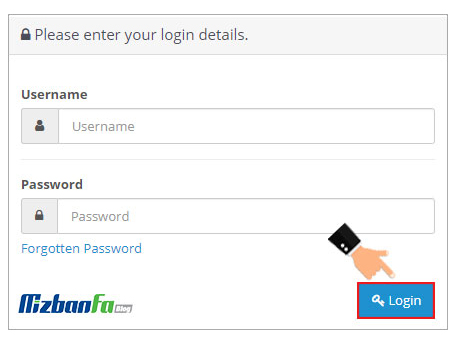

 نکته: در گام های بعدی می بایست به کمک نام کاربری و رمز عبوری که در مرحله 5 وارد نمودید به اپن کارت خود وارد شوید. پس این اطلاعات را در یک فایل متنی روی سیستم خود ذخیره نمایید.
نکته: در گام های بعدی می بایست به کمک نام کاربری و رمز عبوری که در مرحله 5 وارد نمودید به اپن کارت خود وارد شوید. پس این اطلاعات را در یک فایل متنی روی سیستم خود ذخیره نمایید.
آموزش ورود به بخش مدیریت اپن کارت
اپن کارت یک فروشگاه ساز حرفه ای است که به شما این امکان را می دهد فروشگاه اینترنتی خود را بدون دردسر و در کوتاه ترین زمان ممکن راه اندازی نمایید. در این مقاله از پایگاه دانش میزبان فا تلاش بر این بوده است تا با ارائه آموزش گام به گام نصب OpenCart روی هاست دایرکت ادمین در این زمینه همراه شما باشیم. با استفاده از این آموزش فروشگاه اینترنتی خود را راه اندازی کرده و با توجه به متن باز بودن آن شخصی سازی کنید.

نوشته آموزش نصب اپن کارت روی دایرکت ادمین اولین بار در پایگاه دانش میزبانفا پدیدار شد.

