آموزش نحوه نصب قالب در وردپرس
پس از خرید هاست ایران یا خارج و راه اندازی سایت باید توجه ویژه ای چه از لحاظ فنی و کدنویسی و چه از لحاظ ظاهری و طراحی آن داشته باشیم. به هر میزانی که در سایتتون از کدنویسی اصولی و با قاعده استفاده کرده باشید اما ظاهر مناسبی نداشته باشه و به اصطلاح User Friendly نباشه کاربران سایت شما رو نمیپسندند و خیلی از اونها بعد از اولین مراجعه به وبسایت سریعا ممکنه خارج شده و دیگه حتی به سایت شما هم برنگردند. در این مقاله از پایگاه دانش میزبان فا قصد دارم تا به آموزش مدیریت و نصب قالب وردپرس بپردازم تا با استفاده از این آموزش به کلیه اقداماتی که برای تغییر قالب وردپرس ، آشنایی با محیط سفارشیسازی، آشنایی با ویرایشگر قالب و در نهایت نصب قالب وردپرس از بسته نصب آسان و گیت هاب استفاده کنید.
در این مقاله آموزشی به مباحث زیر می پردازیم:
- آموزش نصب قالب وردپرس روی هاست

- بخش مدیریت قالب های وردپرس
- آموزش نصب و تغییر قالب وردپرس
- نصب قالب از مخزن وردپرس
- نصب قالب سفارشی
- آموزش شخصی سازی قالب وردپرس
- چگونه قالب وردپرس را ویرایش کنیم؟
- آموزش نصب قالب وردپرس در cpanel
- آموزش نصب قالب وردپرس از گیتهاب
- حل مشکل نصب نشدن قالب وردپرس
- رفع خطای پیدا نشدن فایل style.css قالب وردپرس
- رفع خطای محدودیت حجم آپلود در نصب قالب وردپرس
- رفع خطای نصب نشدن قالب وردپرس به دلیل خطای ناشناخته
تصور کنید که شما یک فریلنسر و آزادکار هستید و حالا تصمیم گرفتید تا اتاق کارتون را به شکلی که برای کار شما مناسب باشه تغییر چیدمان بدین مطمئنا اگر هر وسیلهای که توی اتاق هست در جای نامناسبی باشه به درستی نمیتونید کار کنید و حواس شما رو پرت خواهد کرد، از سوی دیگه یک بی نظمی به وجود میاد که وقتی اتاق کار بقیه را با خودتون مقایسه کنید کاملا از طرح و چیدمانی که برای اتاق خودتون در نظر گرفتید ناامید خواهید شد. بنابراین در یک وبسایت هم باید به همین شکل عمل کنید و از قالب و پوسته مناسب در اون استفاده کنید تا کاربران از طراحی انجام شده نهایت لذت را داشته باشند و ازش استفاده کنند.
آموزش نصب قالب وردپرس روی هاست
بخشی تحت عنوان پوسته ها برای نصب قالب، شخصی سازی و فعال و غیر فعال کردن قالب ها در پیشخوان وردپرس وجود دارد. با مراجعه به این بخش لیستی از قالبهای موجود در سایت خودتونو مشاهده میکنید که در ادامه به بررسی همه این موارد خواهم پرداخت. از طریق بخش پوسته ها قادر هستید که:
- هر کدوم از قالبهایی که قصد دارید استفاده کنید به راحتی با استفاده از دکمه فعال کردن اونو فعال کنید تا ظاهر سایت شما تغییر داده بشه.
- با استفاده از دکمه سفارشیسازی بر اساس تنظیماتی که قالب شما در این بخش در اختیارتون قرار میده اقدام به شخصی سازی تمامی بخشهای قالب خودتون بکنید.
- و…
حتما دقت داشته باشید اگر بسته نصبی آسان در اختیار دارید دیگر نیازی به نصب وردپرس نیست و روال نصب با این آموزش متفاوت خواهد بود. در صورت داشتن بسته نصبی آموزش های زیر را مطالعه نمایید. در صورتی که حین نصب با مشکلی مواجه شدید راهنمای تصویری رفع مشکلات موجود در نصب بسته نصبی وردپرس را دنبال نمایید.
راهاندازی بسته نصبی قالب وردپرس در هاست سی پنل راه اندازی بسته نصبی قالب وردپرس در هاست دایرکت ادمین
بخش مدیریت قالب های وردپرس
اولین قدم برای مدیریت قالب و یا همون پوسته وردپرس اینه که به صفحه اختصاص داده شده برای اون مراجعه کنید. بنابراین مراحل زیر را دنبال نمایید:
- به کمک آموزش ورود به مدیریت وردپرس و با وارد کردن نام کاربری و رمز عبور، وارد پیشخوان وردپرس شوید.
- سپس به مسیر نمایش> پوستهها مراجعه کنید.
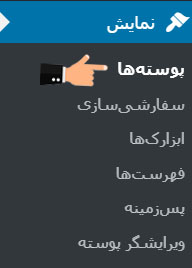
- در صفحه باز شده لیستی از تمام قالب های نصب شده روی وردپرس را مشاهده می کنید. به صورت پیش فرض همراه وردپرس چند قال نیز نصب و در اختیار شما قرار می گیرد.
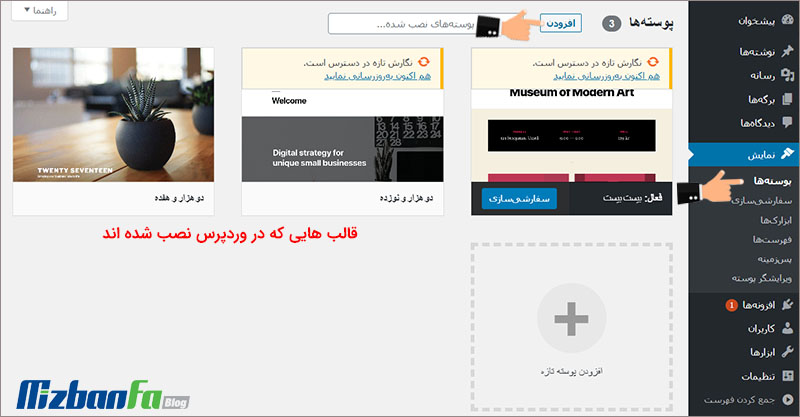
- همونطور که در تصویر بالا مشاهده میکنید در این صفحه قادر هستید تا به مدیریت هر یک از قالبهایی که روی سایت فعال هستند بپردازید و یا اینکه با استفاده از بخشهای افزودن پوسته تازه قالب جدیدی را به وردپرس اضافه کنید و از اون استفاده کنید. در ادامه نحوه نصب قالب روی وردپرس را تشریح خواهیم کرد.
آموزش نصب و تغییر قالب وردپرس
برای تغییر قالب وردپرس ابتدا باید قالب خودتون را در هاست بارگزاری کنید و بعد از اینکه قالب شما آپلود شد اقدام به فعال سازی اون کنید. به صورت کلی برای نصب قالب وردپرس دو راهکار پیش روی شما خواهد بود. که شامل موارد زیر هستند.
- نصب قالب از مخزن وردپرس
- نصب قالب سفارشی
1- نصب قالب از مخزن وردپرس
برای نصب قالب از مخزن وردپرس که در آدرس wordpress.org/themes در دسترس قرار داره میتونید تا بر اساس انواع دستهبندی و فیلتر کردن ویژگیهای گوناگون یک قالب اقدام به جستجو کرده و قالب مد نظر خودتون را پیدا کنید. البته از اونجایی که ما کاربر فارسی زبان هستیم باید حتما از قالبهای راستچین شده استفاده کنیم بنابراین باید از فیلتر پشتیبانی از زبانهای راست به چپ برای پیدا کردن پوستههایی که راستچین شده هستند استفاده کنیم. اما اگر قالبی که اونو پسندیدید راستچین شده نبود میتونید تا خودتون اقدام به راستچین و فارسی سازی اون کنید. برای نصب قالب از مخرن وردپرس میتونید به ترتیب زیر عمل کنید.
- ابتدا به مسیر نمایش> پوستهها مراجعه کنید.
- روی دکمه افزودن کلیک کنید تا به صفحه زیر هدایت شوید.
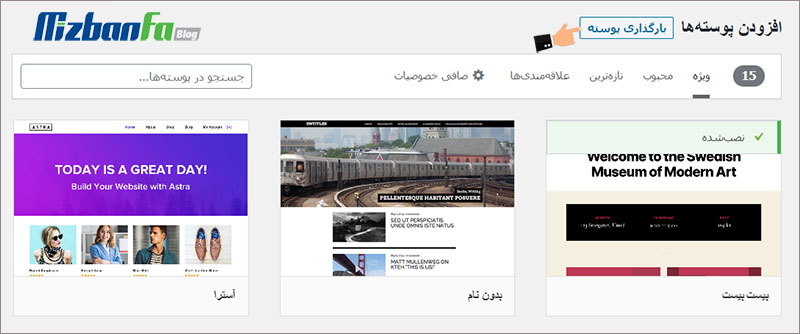
- با استفاده از گزینههای ویژه، محبوب، تازه ترین، علاقهمندیها و یا فیلد جستجو اقدام به یافتن قالب مد نظر در دستهبندیهای دلخواه خودتون بکنید تا قالبی که مد نظر شما هستش رو پیدا کنید و یا اینکه روی دکمه صافی خصوصیات کلیک کنید تا پنجره زیر برای شما نمایش داده بشه.
- از میان ویژگیهای موجود قالبی که میخواید ویژگیهای تعیین شده را داشته باشد را پیدا کنید.
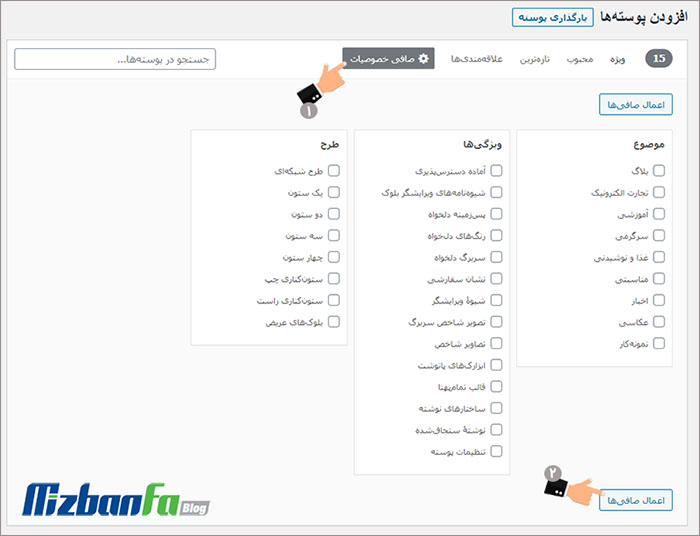
- حالا همونطور که در صفحه مشاهده میکنید بر اساس فیلترهایی مثل حالت قالب و تعداد ستون آن، ویژگی های قالب و موضوع قالب به دنبال قالبهایی که چنین ویژگیهایی را دارند بگردید تا قالب مد نظر خودتون را پیدا کنید.
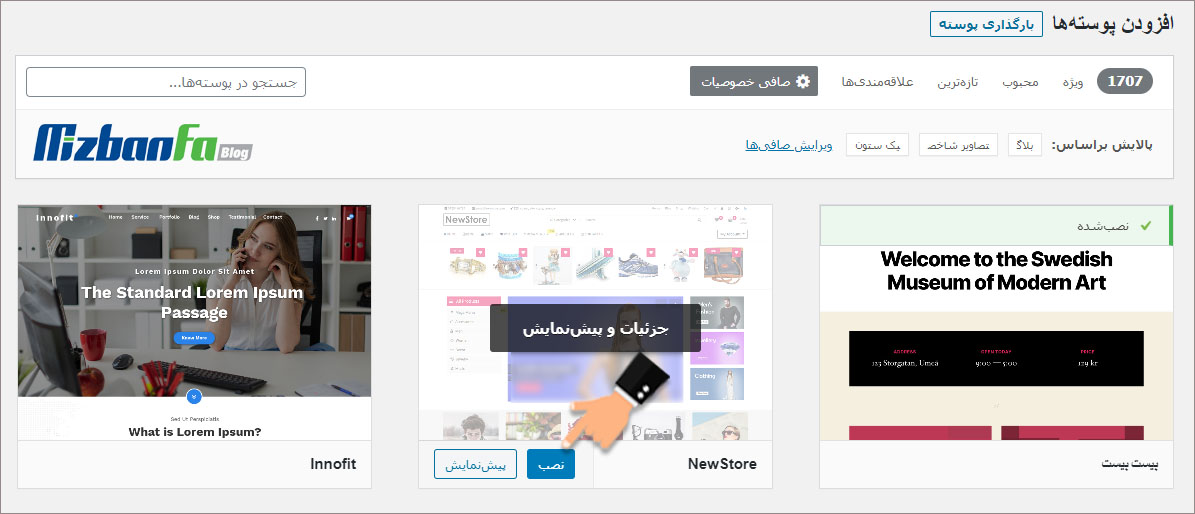
- حالا بعد از اینکه قالب دلخواهتون را پیدا کردید میتوانید تا با بردن نشانگر ماوس روی قالب مورد نظر نسخه پیشنمایش اونو مشاهده کنید و یا اینکه با کلیک روی دکمه نصب قالب مورد نظر رو نصب کرده و پس از فعال سازی ظاهر سایت رو به قالب جدید تغییر دهید.
- دقت داشته باشید بعد از کلیک روی دکمه نصب، فرآیند نصب آغاز می گردد و پس از ان دکمه به “فعال نمایید” تغییر می یابد. این بار وی دکمه فعال نمایید کلیک کنید.
اکنون قالب رایگانی که از مخزن وردپرس انتخاب کردید برای شما نصب و راه اندازی شد. این روش مناسب اشخاصی بود که تمایل داشتند از مخزن وردپرس قالبی را انتخاب و نصب کنند.
2- نصب قالب سفارشی
برای نصب قالب سفارشی که خودتون اونو طراحی کردید، از فروشگاههای قالب وردپرس خریداری کردید یا دانلود کرده بودید و روی سیستمتون ذخیره داشتید هم کافیه تا از قسمت افزودن پوسته تازه قالب خودتون را آپلود کرده و بعد از اتمام آپلود اقدام به فعال سازی و استفاده از قالب مورد نظر کنید. برای این منظور به ترتیب مراحل زیر عمل کنید.
- ابتدا به مسیر نمایش> پوستهها مراجعه کنید و روی دکمه افزودن پوسته تازه کلیک کنید.
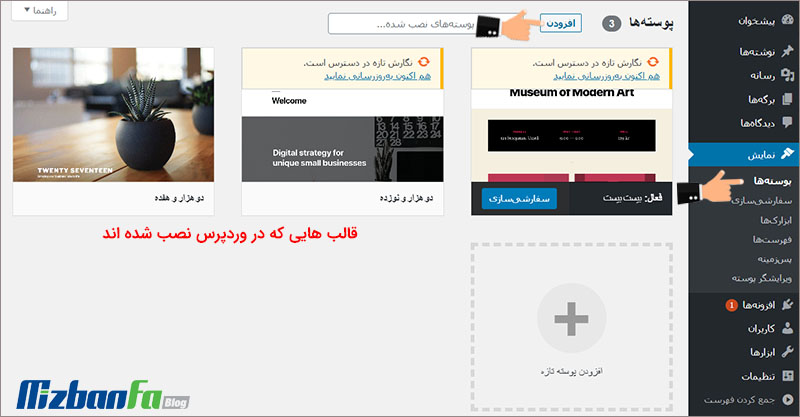
- سپس در صفحه بعدی روی دکمه بارگزاری پوسته کلیک کنید تا قسمت آپلود قالب برای شما باز شود.
- روی دکمه Choose File کلیک کنید و قالب مورد نظر خودتون که اونو خریداری و یا دانلود کردید و در قالب یک فایل با فرمت Zip. هستش رو از رایانه خودتون انتخاب کنید. حالا بعد از انتخاب فایل روی دکمه هماکنون نصب کن کلیک کرده و بسته به حجم قالب منتظر بمونید تا قالب شما آپلود شود.
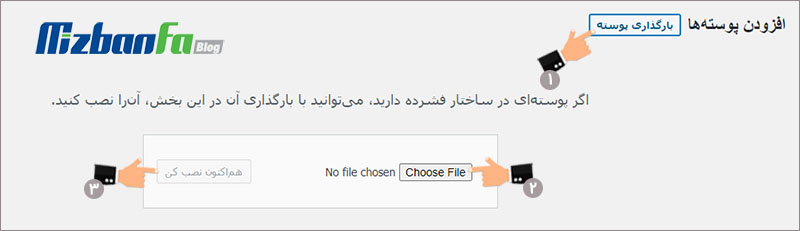
- بعد از آپلود قالب به صفحه بعدی هدایت خواهید شد که در اون میتونید روی دکمههای پیشنمایش زنده و یا فعال کردن کلیک کنید تا نسخه نمایشی قالب را مشاهده کنید.
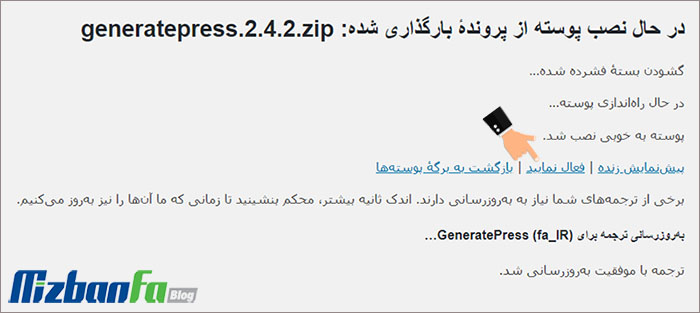
- در صورت نبود مشکلی در قالب با کلیک روی دکمه فعال کردن پوسته مورد نظر رو برای نمایش در سایت انتخاب کنید.
آموزش شخصی سازی قالب وردپرس
با استفاده از گزینه سفارشی سازی قالب قادر خواهید بود تا بخشهای مختلف قالب را ویرایش و شخصی سازی کنید. گزینه سفارشی سازی در وردپرس درواقع یه بخش کلی هستش که امکان دسترسی به تغییرات در ابزارکهای استفاده شده در قالب، تغییر تنظیمات مربوط به عنوان و توضیحات سایت، تغییر پس زمینه، تغییرات فهرست و منو در وردپرس، انتخاب برگه و یا نوشته برای صفحه اصلی، تعریف استایل دلخواه و… را در قالب خودتون اعمال کنید. بنابراین برای این منظور ابتدا به مسیر نمایش> سفارشیسازی مراجعه کنید و سپس مشابه تصویر زیر با مراجعه به هر یک از بخشهای ذکر شده اقدام به ویرایش و شخصی سازی اون کنید.
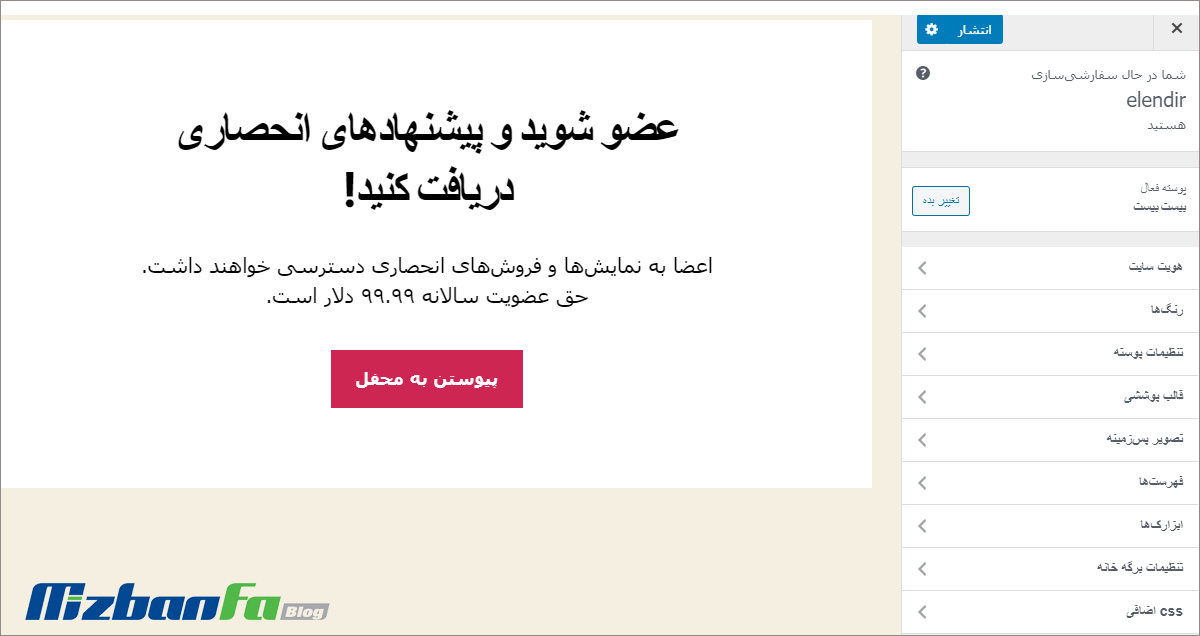
قابلیت دیگهای که بخش سفارشی سازی پوسته در اختیار شما قرار میده اینه که با کلیک روی آیکونهای موبایل، تبلت و دسکتاپ میتونید تا سایت رو برای اندازه نمایشگرهای تعیین شده مشاهده کنید تا ببینید قالب شما در چه حدی استاندارد شده هستش و آیا برای انواع نمایشگرها به صورت ریسپانسیو طراحی شده است یا خیر!
چگونه قالب وردپرس را ویرایش کنیم؟
با استفاده از ویرایشگر قالب وردپرس هم قادر خواهید بود تا به فایلهای مربوط به قالب دسترسی داشته و اونها را ویرایش کنید. این بخش از اهمیت بالایی برخوردار هستش و اگر هر گونه تغییری در قالب اعمال میکنید حتما یک نسخه کپی از تمامی فایلهای قالب به عنوان نسخه پشتیبان داشته باشید تا در صورت بروز مشکل بتونید سریعا اون را برطرف کنید. برای تغییر و ویرایش قالب وردپرس از این بخش به مسیر نمایش> ویرایشگر پوسته در پیشخوان وردپرس وارد شوید.
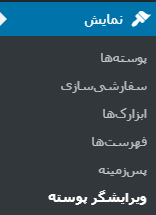
سپس نسبت به ویرایش بخشهای مختلف قالب که میتونه شامل هدر، فوتر، سایدبار، نوشتهها، برگهها، فانکشن قالب و… باشه اقدام کنید.
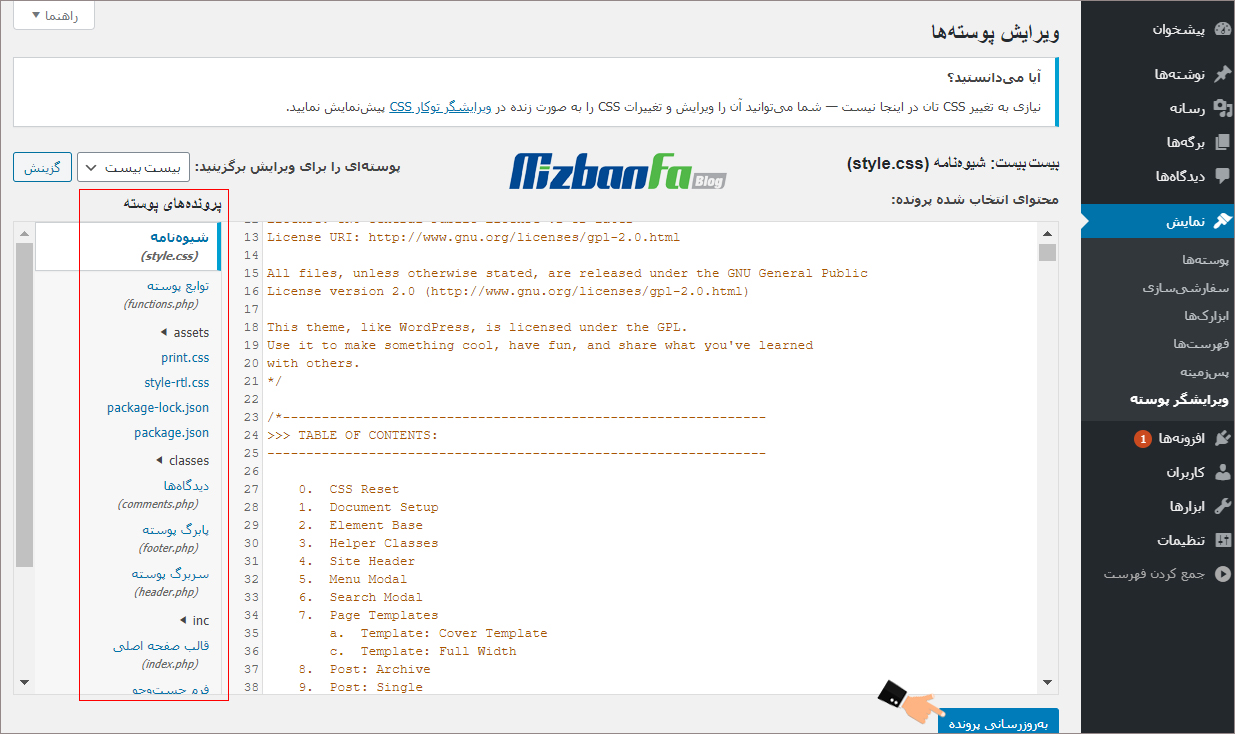
به صورت پیشفرض با مراجعه به این قسمت قالبی که روی سایت فعال هستش برای ویرایش در دسترس شما قرار میگیره اما اگر قصد ویرایش قالبی رو دارید که رو سایت فعال نیست میتونید از بخش پوستهای را برای ویرایش برگزینید اونو انتخاب کنید و نسبت به ویرایش و مشاهده نسخه پیشنمایش در اون اقدام کنید.
آموزش نصب قالب وردپرس در cpanel
یکی از سوالاتی که برخی کاربران میپرسند اینه که بعد از تهیه یک قالب وردپرس میبینن که قالب مورد نظر در حالت بسته نصب آسان قرار داره و یا اینکه به دلایلی قادر به نصب قالب از پیشخوان وردپرس نیستید، به همین دلیل اگر بخواهید از اون قالب استفاده کرده و بسته نصبی قالب وردپرس را نصب کنند به صورت کلی مطالب و دادههایی که تا حالا روی سایت وجود داشته از بین خواهد رفت. پس برای اینکه بتونید از قالب موجود در بسته نصبی وردپرس استفاده کنید لازمه تا قالب رو از درون بسته نصبی خارج کنید.
- برای این منظور بسته نصبی قالب خودتون رو باز کنید و سپس به پوشههای اون وارد بشید در میان پوشهها و فایلهایی که مربوط به وردپرس هستند شما باید به مسیر /wp-content/themes/ مراجعه کنید.
- حالا در اینجا ممکنه تا چندین پوشه وجود داشته باشه که هر کدوم از این پوشهها در اصل یک قالب هستند، حالا پوشه قالب مورد نظر رو انتخاب کرده و وارد اون بشید.
- خواهید دید که فایلها و پوشههای مختلف دیگهای توی اون وجود دارن، حالا با راست کلیک کردن روی پوشه قالب یک فایل فشرده با فرمت zip. ازش بسازید تا اقدام به نصب قالب وردپرس در cpanel کنید.
- برای نصب قالب وردپرس در خصوص ورود به هاست سی پنل اقدام کنید.
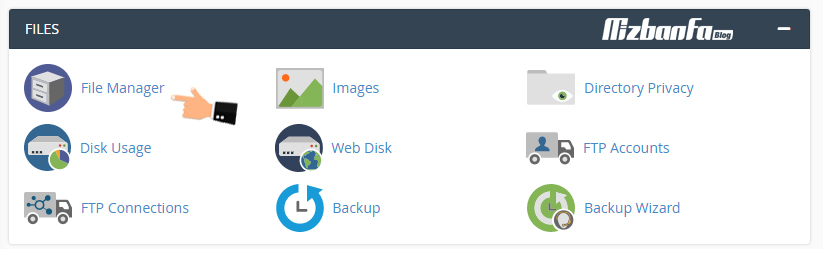
- به مسیر /public_html/wp-content/themes/ در File Manager هاست مراجعه کرده و قالب خودتون را که در حالت زیپ قرار داره در این پوشه آپلود کنید.
- بعد از اینکه عملیات آپلود تموم شد روی فایل zip قالب راست کلیک کرده و گزینه Extract را انتخاب کنید تا قالب شما از حالت زیپ خارج شده و در اصلاح در وردپرس نصب بشه.
- حالا فایل زیپ را پاک کرده و به وردپرس برگردید.
- به مسیر نمایش> پوستهها در پیشخوان وردپرس مراجعه کنید.
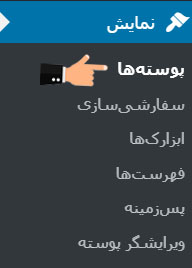
- خواهید دید که قالب وردپرس از طریق هاست سی پنل نصب شده و کافیه تا اونو فعال کنید.
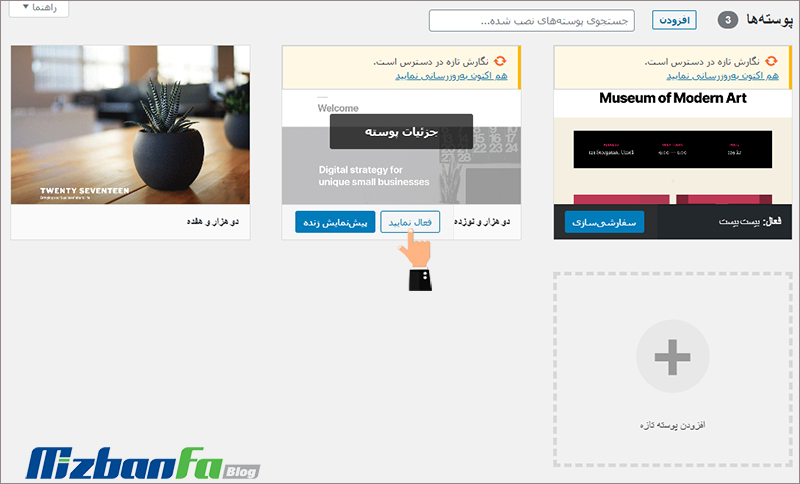
آموزش نصب قالب وردپرس از گیتهاب
گیتهاب به عنوان یک سایت برای برنامهنویسان و توسعهدهندگان هر نوع زبان برنامهنویسی هستش که با مراجعه به اون میتونید تا به یک آرشیو بسیار وسیعی از انواع قالب و افزونه وردپرس هم دسترسی داشته باشید و از اونها استفاده کنید. حالا برای اینکه بتونید تا از قالبی که در این سایت وجود داره و کاربران اونو به صورت رایگان قرار دادند استفاده کنید ابتدا به صفحه دایرکتوری قالب مورد نظر مراجعه کنید، سپس روی بخش سبز رنگ Clone Or Download کلیک کنید و در نهایت با کلیک روی دکمه Download ZIP فایل قالب را دانلود کرده و در سیستم رایانهای خودتون ذخیره کنید.
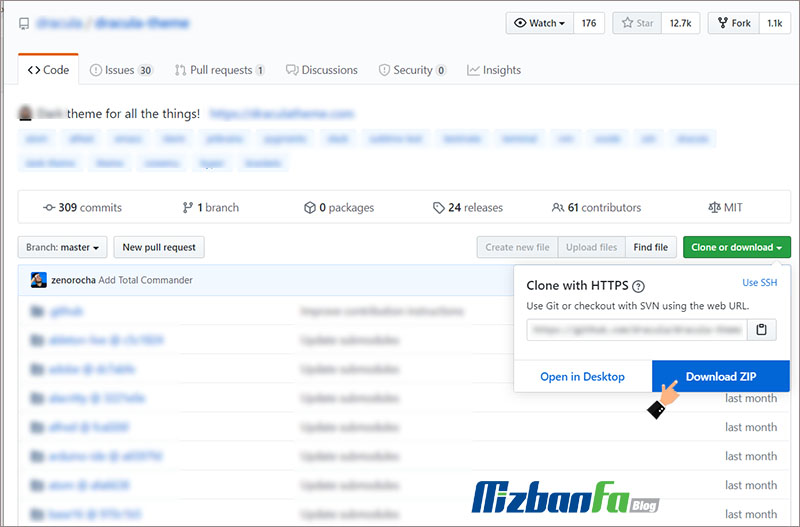
حالا مشابه توضیحاتی که در بالا برای نصب قالب سفارشی توضیح داده شد قالب دانلود شده از گیتهاب را نصب و فعال کنید.
مقالات پیشنهادی مرتبط با این آموزش:
- وردپرس چیست
- آموزش تغییر فونت در قالب وردپرس
- آموزش ویرایش قالب وردپرس
- آموزش درون ریزی قالب وردپرس با فایل XML
- آموزش فارسی سازی قالب وردپرس
حل مشکل نصب نشدن قالب وردپرس
گاهی اوقات پیش میاد که هنگام نصب قالب با خطاهایی مواجه میشیم که نمیتونیم اقدام به نصب و فعال کردن قالب خودمون بکنیم. این خطاها عموما در سه حالت پیش میان که در زیر به توضیح هر یک از اونها خواهم پرداخت. اگر خطایی جز این سه مورد مشاهده کردید کافیه تا از بخش دیدگاهها اونو مطرح کنید تا ضمن به روزرسانی مقاله مشکل شما رو هم برطرف کنیم.
1- رفع خطای پیدا نشدن فایل style.css قالب وردپرس
بیشترین خطای نصب نشدن قالب وردپرس به دلیل پیدا نشدن فایل style.css در پوشه اصلی قالب هستش که عموما برای نصب قالب های سفارشی رخ میده و برای رفع اون کافیه تا از قانون زیر تبعیت کنید تا بتونید قالب رو نصب کنید. مطمئنا قالب شما این فایل رو داره و دلیل خطا به خاطر فشردهسازی نامناسب فایل قالب هستش. هنگامی که شما قالبی رو در سایت نصب میکنید به صورت خودکار از حالت فشرده خارج میشه و پوشهی قالب به دایرکتوری /wp-content/themes/ اضافه میشه، حالا شما باید طوری از فایل قالبتون یک نسخه فشرده zip برای نصب در سایت استفاده کنید که وقتی از حالت زیپ خارج شد پوشه قالب به این دایرکتوری اضافه بشه و فایلهای موجود در پوشه هم شامل فایلهای وردپرس از جمله style.css باشه، بنابراین اگر قالب شما در چند پوشه مختلف قرار داره باید برین و به آخرین پوشهای که فایلهای وردپرس در اون وجود داره برسید تا نسخه فشرده رو از اون پوشه تهیه کنید. حالا که این کار رو به درستی انجام بدین بعد از فشرده سازی قالب در هاست پوشه قالب به هاست اضافه شده و وقتی وارد پوشه بشید فایل style.css و سایر فایلهای وردپرس را خواهید دید.
به کمک آموزش زیر می توانید تمامی دلایل پیدا نشدن فایل style.css قالب وردپرس و روش های رفع آن را به صورت تصویری مشاهده نمایید.
رفع خطای پرونده style.css را کم دارد هنگام نصب قالب
2- رفع خطای محدودیت حجم آپلود در نصب قالب وردپرس
به دلیل اعمال محدودیت توسط میزبانی در هاست شما نمیتونید تا بیش از یک حد مجازی آپلود در وردپرس انجام بدین، حالا وقتی حجم قالب شما از این حد بیشتر شده باشه عملا قادر به آپلود قالب از پیشخوان وردپرس نخواهید بود و باید به صورت دستی از طیق هاست اقدام به نصب قالب کنید. بنابراین برای این کار
- ابتدا وارد هاست سی پنل و یا دایرکت ادمین که دارید شده و به قسمت File Manager مراجعه کنید.
- سپس در صفحه مدیریت فایل هاست خودتون به دایرکتوری /public_html/wp-content/themes/ مراجعه کنید.
- روی دکمه آپلود در این مسیر کلیک کنید تا فایل قالب رو در این مسیر آپلود و بارگذاری نمایید.
- سپس فایل قالب خودتون را که در حالت ZIP قرار داره از کامپیوتر انتخاب کرده و آپلود کنید.
- حالا بعد از آپلود باید اونو از حالت فشرده خارج کنید، بنابراین در هاست سی پنل روی فایل مورد نظر راست کلیک کرده و گزینه Extract رو انتخاب کنید و برای هاست دایرکت ادمین هم روی دکمه Extract که مقابل فایل قرار داره کلیک کنید و در صفحه بعدی مجددا دکمه Extract Files رو انتخاب کنید تا فایل قالب از حالت فشرده خارج شود.
- حالا به مسیر نمایش> پوستهها در پیشخوان وردپرس مراجعه کنید، خواهید دید که قالب آپلود شده در اینجا نمایش داده خواهد شد، حالا میتونید نسخه پیشنمایش اونو ببینید و در صورت نبود مشکلی با کلیک روی دکمه فعال کردن قالب رو در سایت فعال کنید.
در صورتی که تمایل دارید سقف مجاز آپلود فایل در وردپرس را افزایش دهید می توانید راهنمای زیر را مطالعه نمایید.
آموزش افزایش حجم آپلود در وردپرس
3- رفع خطای نصب نشدن قالب وردپرس به دلیل خطای ناشناخته
این خطا هم عموما به دلیل سطح دسترسی میتونه رخ بده که در هاست شما تغییر داده شده است. بنابراین برای رفع این مشکل وارد File Manager هاست شده و سپس در مسیر /public_html/wp-content/themes/ سطح دسترسی تمامی مسیرهای این پوشه را بررسی کنید که روی 755 قرار داشته باشه و در صورتی که این سطح دسترسی چیزی به غیر از 755 بود در هاست سی پنل با راست کلیک کردن روس پوشه و انتخاب گزینه Change Permissions سطح دسترسی را تغییر دهید.
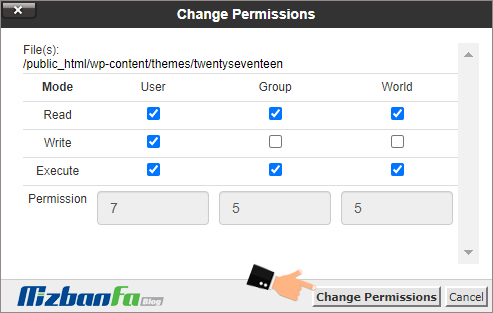
برای هاست دایرکت ادمین هم پس از ورود به دایرکتوری /public_html/wp-content/themes/ سطح دسترسی تمامی مسیرهای این پوشه را بررسی کنید که روی 755 قرار داشته باشه و در صورتی که این سطح دسترسی چیزی به غیر از 755 بود در هاست دایرکت ادمین با ماوس روی پوشه مربوط به قالب مورد نظر بروید و گزینه Set Permissions را انتخاب کنید.
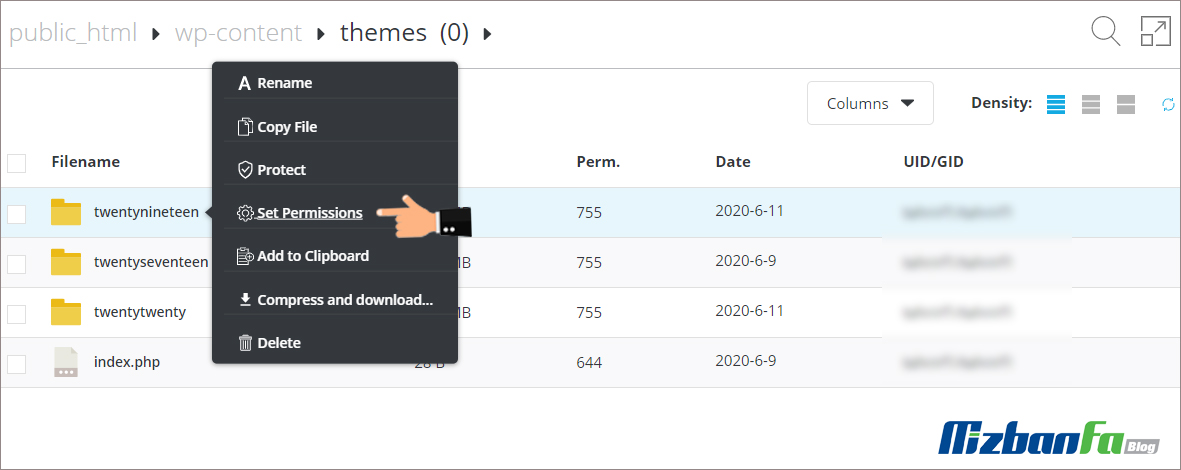
عدد 755 رو برای سطح دسترسی پوشه مورد نظر انتخاب کرده و روی همین دکمه کلیک کنید.
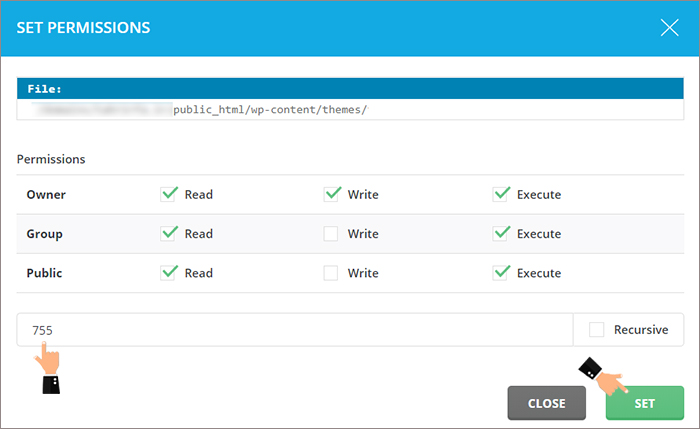
برای کسب اطلاعات بیشتر و آشنایی با انواع مجوزهای دسترسی پیشنهاد می کنیم مقاله زیر را مطالعه نمایید تا معنای دقیق ارقام موجود در مجوزها را بهتر درک کنید.
تعیین سطح دسترسی فولدر و فایل ها در هاست
امیدوارم که این آموزش مورد توجه و پسند شما قرار گرفته باشه و با استفاده از اون بتونید به راحتی اقدام به نصب قالب وردپرس کنید. در صورتی که در رابطه با این آموزش، سوال و یا مشکلی داشتید از بخش دیدگاهها مطرح کنید تا در کوتاهترین زمان ممکن پاسخگوی شما دوستان وردپرسی باشم.
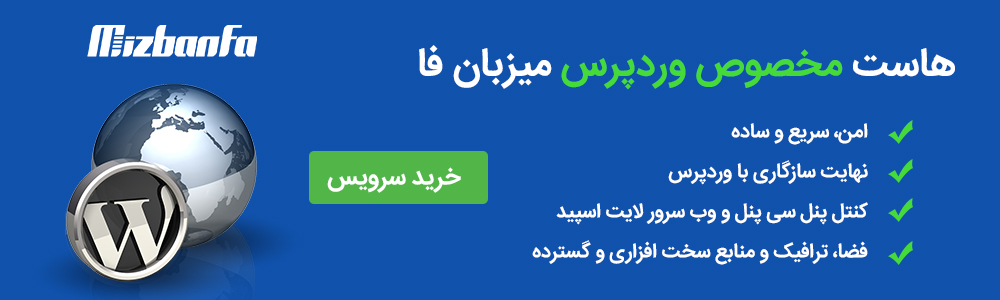
نوشته آموزش نحوه نصب قالب در وردپرس اولین بار در پایگاه دانش میزبانفا پدیدار شد.

