آموزش قدم به قدم افزودن نوشته در وردپرس

بعد از اینکه وردپرس را نصب کردید و تنظیمات وردپرس را بر اساس نیازهای شخصی خودتان سفارشی سازی کردید، در مرحله بعد نوبت به این می رسد تا شروع به نوشتن کرده و محتوای مربوط به سایت خودتان که می تواند اولین گام برای شروع کسب و کار شما باشد را در وردپرس اضافه کنید. محتوا نویسی در وردپرس یکی از اولین اقداماتی است که بعد از انتخاب نام دامنه خود و خرید هاست مناسب برای آن باید در نظر داشته باشید. چرا که اگر شما به عنوان یک بلاگر اصول محتوا نویسی را بلد باشید و بتوانید یک محتوای سئو شده را تولید نمایید، خیلی راحت می توانید توجه موتورهای جستجو و کاربران را به وب سایت خود جلب نمایید. خیلی از افراد همواره این سوال را در ذهن دارند که چگونه در سایت خود مطلب بگذاریم و از کجا می توانیم آموزش محتوا گذاری در وردپرس را داشته باشیم. در این مقاله از پایگاه دانش میزبان فا تصمیم داریم آموزش کامل قرار دادن نوشته در وردپرس را در اختیار شما عزیزان قرار دهیم پس از پایان آموزش قادر به مدیریت نوشته ها در وردپرس خواهید بود.
موضوعاتی که در این مقاله به آنها پرداخته خواهد شد به شرح زیر است:
- آموزش مدیریت نوشته ها در وردپرس
- افزودن نوشته در وردپرس
- افزودن عنوان برای محتوا در سایت
- پیوند یکتا نوشته در وردپرس
- آموزش محتوا گذاری در وردپرس
- افزودن پرونده چند رسانه ای در وردپرس
- باکس انتشار نوشته در وردپرس
- ایجاد و افزودن دسته بندی در وردپرس
- برچسب گذاری در وردپرس
- تنظیمات تصویر شاخص در وردپرس
- لینک سازی داخلی و خارجی در وردپرس
- نحوه نوشتن توضیحات متا نوشته در وردپرس
- مدیریت دیدگاه ها در وردپرس
- ایجاد زمینه های دلخواه در وردپرس
- تغییر نام نویسنده نوشته در وردپرس
وردپرس یکی از بهترین پلتفرم های موجود است که از آن برای تولید محتوا استفاده می شود. یکی از اصلی ترین دلایلی که سبب کسب محبوبیت بالای این سیستم مدیریت محتوا در میان افراد شده، سهولت در استفاده از آن است. در کنار این موضوع کاربردی بودن و قابلیت شخصی سازی وردپرس مطابق با نیازهای خود نیز از دیگر مواردی هستند که در خصوص این پلتفرم مدیریت محتوا بسیار مورد توجه قرار می گیرند.
شما به راحتی می توانید با این سیستم مدیریت محتوا کار کرده و اقدام به قرار دادن نوشته در وردپرس نمایید. تنها کافی است با بخش های مختلف قرار گرفته در آن آشنا شده و بدانید که برای هر قسمت باید چه معیارهایی را در نظر بگیرید. بدین ترتیب می توانید محتوای مناسب و سئو شده خود را به کمک سیستم مدیریت محتوا وردپرس تولید و در بستر اینترنت منتشر نمایید. بعد از نصب وردپرس به منظور ایجاد یک محتوای جدید در وردپرس باید به ترتیب زیر پیش بروید.
آموزش مدیریت نوشته ها در وردپرس
اولین کاری که برای مدیریت نوشته ها در وردپرس باید انجام دهید این است که بعد از ورود به پیشخوان وردپرس روی منوی نوشته ها کلیک کنید تا وارد صفحه مربوط به مدیریت همه نوشته ها در وردپرس شده و تغییراتی که تمایل دارید صورت بگیرد را اعمال نمایید. با کلیک روی این منو، صفحه ای شامل اطلاعات اصلی هر نوشته در قالب یک لیست به شما نشان داده می شود. در صفحه نوشته ها این امکان را دارید که قابلیت هایی مثل ویرایش، ویرایش سریع، حذف نوشته، نمایش نوشته، مشاهده دستهبندی و برچسب، مشاهده نویسنده نوشته، دیدگاههای هر نوشته و… را مشاهده کرده و با کلیک روی هر بخش در نهایت به صفحه مورد نظر هدایت شوید.

 نکته: در قسمت بالای وردپرس بخشی تحت عنوان «تنظیمات صفحه» وجود دارد که به شما این امکان را می دهد تا باکس یا اطلاعاتی را به صفحه اضافه یا از آن کم نمایید. «تنظیمات صفحه» قرار گرفته در بخش «همه نوشته ها» با موردی که صفحه نوشته جدید نمایش داده می شود متفاوت است. برای مخفی کردن اطلاعات یک نوشته از صفحه «همه نوشتهها» در وردپرس لازم است تا ابتدا به این صفحه مراجعه کنید و سپس روی دکمه «تنظیمات صفحه» که در بالا و در سمت چپ قرار دارد و در تصویر زیر هم می توانید آن را مشاهده نمایید، کلیک کنید تا پنجره مربوط به آن برای شما نمایش داده شود و بتوانید اطلاعات هر نوشته را که در این صفحه نشان داده می شود را کنترل کنید.
نکته: در قسمت بالای وردپرس بخشی تحت عنوان «تنظیمات صفحه» وجود دارد که به شما این امکان را می دهد تا باکس یا اطلاعاتی را به صفحه اضافه یا از آن کم نمایید. «تنظیمات صفحه» قرار گرفته در بخش «همه نوشته ها» با موردی که صفحه نوشته جدید نمایش داده می شود متفاوت است. برای مخفی کردن اطلاعات یک نوشته از صفحه «همه نوشتهها» در وردپرس لازم است تا ابتدا به این صفحه مراجعه کنید و سپس روی دکمه «تنظیمات صفحه» که در بالا و در سمت چپ قرار دارد و در تصویر زیر هم می توانید آن را مشاهده نمایید، کلیک کنید تا پنجره مربوط به آن برای شما نمایش داده شود و بتوانید اطلاعات هر نوشته را که در این صفحه نشان داده می شود را کنترل کنید.
برای مخفی کردن اطلاعات مد نظر از این صفحه کافی است تیک گزینه مورد نظر را بردارید تا باکس مربوطه دیگر برای شما نمایش داده نشود و از صفحه نوشته ها مخفی شود. هر زمان که نیاز داشتید تا مجددا این اطلاعات را نمایش دهید کافی است تا از همین قسمت تیک گزینه های غیرفعال شده را فعال کنید و در نهایت با کلیک روی دکمه اجرا تنظیمات رو ذخیره کنید. بدین ترتیب همیشه باکس مورد نظر در صفحه محتوا شما نمایش داده می شود. تنظیمات صفحه در بخش همه نوشته ها شامل تنظیمات مربوط به «ستون ها»، «صفحه بندی» و «حالت نمایش» می شود.

اما اگر مطابق روش گفته شده وارد صفحه نوشته جدید در وردپرس شوید نیز با یک «تنظیمات صفحه» جدید مواجه خواهید شد. در این بخش با اطلاعاتی نظیر تصویر زیر رو به رو می شوید که می توانید مطابق توضیحات ارائه شده آنها را به صفحه اضافه یا مخفی نمایید.
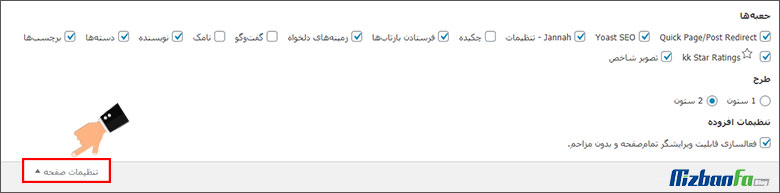
افزودن نوشته در وردپرس
اگر تاکنون صفحه ای را ایجاد نکرده اید و می خواهید برای اولین بار این کار را انجام دهید، باید به شکل زیر پیش بروید:
- در ابتدا به کمک آموزش نحوه ورود به مدیریت وردپرس با وارد پیشخوان وردپرس خود شوید.
- سپس به منوی «نوشته ها» و زیر منوی «افزودن نوشته» مراجعه نمایید.
- در این حالت صفحه ای برای شما نمایش داده می شود که دارای بخش های مختلفی است. هر یک از این قسمت ها ویژگی هایی را به محتوای شما اضافه می کنند که باعث بهتر شدن آن خواهند شد.
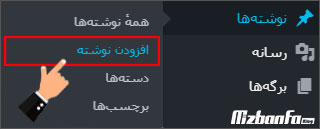
در ادامه به توضیحات مربوط به هر بخش خواهیم پرداخت.
1. افزودن عنوان برای محتوا در سایت
انتخاب عنوان مناسب برای محتوای نوشته شده در وردپرس یکی از اصلی ترین اقداماتی است که شما باید از همان ابتدای کار در نظر داشته باشید. این بخش در صفحه نوشته در وردپرس به صورت «افزودن عنوان» نمایش داده می شود و از آن به عنوان تگ H1 یاد می شود. در یک مقاله شما تنها می توانید یک H1 داشته باشید و هر عنوان دیگری که در مقاله مورد استفاده قرار می گیرد، هدینگ های بعدی خواهند بود. سعی کنید تا عنوان انتخابی شما یک عنوان پر سرچ بوده و از طول مناسبی نیز برخوردار باشد تا بتوانید از آن نتیجه بهتری بگیرید. همچنین عنوان انتخابی شما باید کاملا مرتبط با نوشته شما بوده و کلمات کلیدی نوشته را نیز دربر داشته باشد.

2. پیوند یکتا نوشته در وردپرس
نامک یا پیوندهای یکتا در واقع آدرس های دائمی هستند که شما برای پست های وبلاگ خود ایجاد می کنید. بعد از وارد کردن محتوا و اولین ذخیره پیش نویس این بخش نمایش داده می شود. این لینک در واقع در موتورهای جستجو قرار داده می شود و افراد می توانند با استفاده از آن وارد صفحه مربوط به نوشته در وردپرس شوند. در حالت پیشفرض عنوانی که برای نوشته خود انتخاب می کنید، در بخش نامک نیز قرار می گیرد. به عنوان مثال اگر شما نوشتهای با عنوان «آموزش مدیریت نوشته ها در وردپرس» منتشر کنید، آدرس نوشته به صورت پیشفرض آموزش-مدیریت-نوشته-در-وردپرس/https://mizbanfa.net خواهد بود. اما شما می توانید این آدرس را مطابق با معیارهای خود تغییر دهید و از ساختارهای بهتری استفاده کنید. به عنوان نمونه از آنجایی که استفاده از نامکهای انگلیسی برای مطالب هم از نظر سئو و بهینه سازی و هم از نظر ساختار آدرس نوشته ها از لحاظ خوانایی آدرس بهتر جواب خواهند داد، بنابراین توصیه می کنیم تا نامک فوق را به https://mizbanfa.net/manage-wordpress-posts تغییر دهید. برای تمامی نوشته های خود از نامک انگلیسی که ترجمه عنوان نوشته شما در بهترین حالت ممکن است و شامل کلمات کلیدی برای نوشته هم می باشد، استفاده نمایید. دقت کنید که نیازی به درج آدرس دامنه سایت در این فیلد ندارید و صرفا باید نامی مناسب را در این فیلد وارد نمایید.
 بیشتر بدانید: پیوند یکتا فارسی یا انگلیسی در وردپرس بهتر است؟
بیشتر بدانید: پیوند یکتا فارسی یا انگلیسی در وردپرس بهتر است؟
افراد می توانند با استفاده از این پیوند یکتا به نوشته شما لینک دهند یا اینکه می توانید از طریق ایمیل آدرس آن را برای دیگران ارسال نمایید. در نظر داشته باشید که این نامک ها دائمی هستند و امکان تغییر آنها وجود ندارد. تغییر آدرس ها نیز شرایط خاص خود را دارد. در صورت تغییر با خطای 404 مواجه خواهید شد. برای تغییر آدرس یک صفحه می توانید از قابلیت ریدایرکت صفحه استفاده نمایید.

ریدایرکت ۳۰۱ چیست و چه کاربردی دارد؟ آموزش نحوه تغییر پیوند یکتا در وردپرس
3. آموزش محتوا گذاری در وردپرس
قرار دادن محتوای مناسب در وب سایت یکی از اصلی ترین کارهایی است که می توان برای بهبود شرایط وب سایت خود انجام داد. برای نوشتن یک محتوای کارآمد باید یکسری موارد مهم را در نظر گرفت که برخی از آنها عبارتند از:
- ارائه محتوایی ارزشمند و غنی
- داشتن ساختاری جذاب و مخاطب پسند
- و…
شما می توانید از قابلیت هایی که در باکس بالای نوشته قرار گرفته است برای ایجاد تغییرات مورد نظر خود مثل راستچین کردن، تغییر فونت، تغییر سایز کلمات، تغییر Heading نوشتهها، تغییر رنگ، چیدمان نوشته، بولد کردن و ایتالیک کردن متن، افزودن لینک به متن و غیره استفاده کنید. در سمت چپ ابزار ویرایشگر هم دو عنوان به نام های دیداری و متن مشاهده می کنید که با کلیک روی هر یک از آنها می توانید تا به ویرایشگر متنی و ساده وردپرس دسترسی داشته باشید و یا اینکه در همین ویرایشگر دیداری وردپرس باقی بمانید. ویرایشگر متن وردپرس این اجازه را به شما خواهد داد که از طریق آن بتوانید نسبت به قرار دادن کدهای مورد نظر خود در بین محتوای نوشته اقدام نمایید.
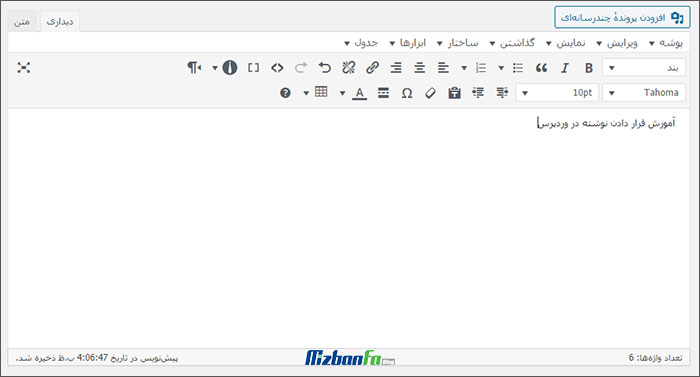
4. افزودن پرونده چند رسانه ای در وردپرس
وردپرس این امکان را به شما می دهد تا در محتوای خود عکس و ویدیو قرار دهید. در واقع کاربران اینترنتی محتوایی که دارای ظاهری زیبا و جذاب هستند را به محتواهای خشک که عاری از هرگونه ویژگی های بصری هستند، ترجیح می دهند. به منظور آپلود عکس یا ویدیو باید روی دکمه «افزودن پرونده چندرسانه ای» کلیک کنید تا صفحه زیر به صورت Pop-up نمایش داده شود. در این صفحه شما این امکان را خواهید داشت که با کلیک روی دکمه «گزینش پرونده» تصویر یا ویدیو مورد نظر خود را آپلود نمایید.

می توانید بعد از انتخاب فایل تصویری مورد نظر، اقدام به وارد کردن اطلاعات مربوط به عکس از طریق باکس «جزئیات پیوست» نمایید. این اطلاعات شامل «متن جایگزین»، «عنوان عکس»، «توضیحات کوتاه» و کپی پیوند می باشد.
افزودن پرونده چند رسانه ای در وردپرس
در ادامه همین باکس و در بخش «تنظیمات نمایش پیوست» نیز می توانید ویژگی های ظاهری و نمایش عکس آپلود شده را تعیین نمایید. در آخر نیز با کلیک روی دکمه «گذاشتن در نوشته» این امکان را خواهید داشت که عکس را در مقاله خود قرار دهید.
5. باکس انتشار نوشته در وردپرس
باکس انتشار در سمت چپ صفحه قرار گرفته است. در واقع تنظیمات تمامی ویژگی هایی که می خواهیم در خصوص شرایط انتشار محتوا در وردپرس رعایت شود را می توان در این بخش مشاهده کرد. این اطلاعات عبارتند از:
- وضعیت: در این بخش مشخص می کنید که محتوا در چه حالتی قرار گرفته باشد. این بخش شامل حالت «پیش نویس» و «در انتظار بازبینی» می باشد که پس از انتشار محتوا حالت سوم یعنی «منتشر شده» نیز به این لیست اضافه خواهد شد.
- قابلیت مشاهده: با استفاده از این بخش مشخص می کنید که قابلیت مشاهده محتوا ایجاد شده به چه شکل باشد. این قسمت حالت های «عمومی»، «رمزدار» و «خصوصی» را شامل می شود. اگر نوشته شما در حالت عمومی باشد کلیه کاربرانی که در سایت هستند می توانند نوشته شما را مشاهده کنند اما وقتی نوشته در حالت خصوصی قرار بگیرد می توانید آن را در حالت رمزدار یا خصوصی قرار دهید. در حالت خصوصی فقط خود شما قادر به مشاهده آن خواهید بود و در حالت رمزدار هم می توانید یک رمز برای نوشته خودتان مشخص کنید تا وقتی کاربری به صفحه نوشته فعلی رفت برای مشاهده آن مجبور به وارد کردن رمز تعیین شده باشد.
- انتشار: از طریق این بخش می توانید مشخص کنید که می خواهید محتوای ایجاد شده را همین حالا منتشر کنید یا اینکه ترجیح می دهید به صورت زمان بندی شده و برای یک تاریخ مشخص منتشر شود.
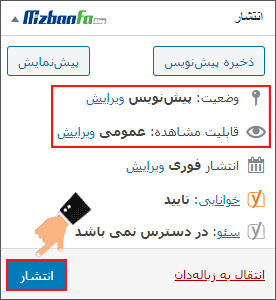
6. ایجاد و افزودن دسته بندی در وردپرس
دسته بندی یکی از باکس هایی است که در کنار محتوایی که در وردپرس تولید می کنید، مشاهده خواهید کرد. اهمیت دسته بندی زمانی خود را نشان می دهد که شما قصد داشته باشید محتواهای زیاد و متنوعی را روی وب سایت خود منتشر کنید. اگر این محتواها به شکل مناسبی دسته بندی و مرتب سازی نشوند، در ادامه هم کاربران شما گیج و سردرگم شده و هم روی سئو وب سایت شما تاثیر منفی خواهد گذاشت. شما به کمک بخش «دسته ها» که در سمت چپ صفحه قرار دارد، می توانید با توجه به معیارهایی که در ذهن دارید دسته بندی های مورد نظر خود را ایجاد کنید و در صفحه محتوا با انتخاب دسته مرتبط با متن، آن را در دسته مربوط به خود منتشر نمایید.
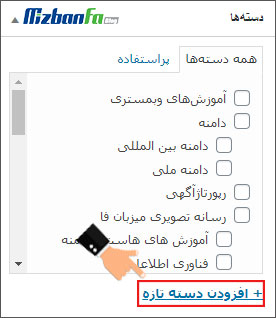
با کلیک روی زبانه «پراستفاده» می توانید به دسته بندی هایی که به دفعات بیشتری از آنها استفاده کردید دسترسی پیدا کنید. همچنین در صورت تمایل به ایجاد دسته های جدید می توانید روی عبارت «افزودن دسته تازه» کلیک کنید.
7. برچسب گذاری در وردپرس
باکس دیگری که در صفحه مربوط به نوشته در وردپرس باید به آن دقت داشته باشید، باکس مربوط به «تگ ها» است. تگ یا برچسب قابلیتی است که به شما این امکان را می دهد تا نوشته خود را با توجه به یکسری کلمات کلیدی خاص مشخص کنید. برای اینکار باید کلمات کلیدی مناسب که به بهترین نحو نوشته ایجاد شده را توصیف می کند را انتخاب کرده و از طریق باکس «برچسب» در زیر نوشته خود قرار دهید. اگر قبلا از برچسب مورد نظر استفاده کرده باشید به صورت پیشفرض به شما نمایش داده می شود که می توانید آن را انتخاب کنید و در نهایت روی دکمه «افزودن» کلیک کنید تا برچسب مورد نظر به نوشته اضافه شود. اگر هم می خواهید تا تعدادی از برچسب ها را به صورت یک جا وارد کنید کافی است تا با کاراکتر کاما انگلیسی «,» برچسب ها را از یکدیگر جدا کنید.
بدین ترتیب هر زمان که کاربر تمایل داشته باشد نوشته هایی که کلمه کلیدی خاصی را شامل می شوند را مشاهده کند، تنها کافی است روی تگ قرار داده شده کلیک کند. فرق میان «دسته بندی» و «تگ» دقیقا در نوع استفاده افراد از آنهاست. شما با استفاده از دسته بندی در واقع ژانر نوشته را مشخص می کنید اما تگ به شکلی عمیق تر به تمامی چیزهایی که در محتواها قرار گرفته است، اشاره می کند. در واقع برچسب یک نوع دسته بندی داخلی ایجاد می کند.
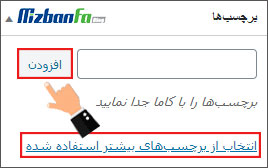
8. تنظیمات تصویر شاخص در وردپرس
تصویر شاخص در واقع به هر تصویری که برای یک پست، صفحه و هر چیز دیگری در وردپرس قرار داده می شود، اشاره دارد. اگر یک کتاب را تصور کنید عکس روی جلد کتاب مشابه تصویر شاخص یک نوشته است. تصاویر شاخص در واقع باید به شکلی انتخاب یا طراحی شوند که اطلاعات مربوط به صفحه یا نوشته قرار گرفته در وردپرس را به بهترین نحوه به کاربران ارائه دهد. برای قرار دادن تصویر مورد نظر خود در نوشته تنها کافی است از طریق باکس «تصویر شاخص» روی لینک «قرار دادن به عنوان تصویر شاخص» کلیک کنید تا صفحه رسانه وردپرس به صورت Pop-up برای شما نمایش داده شود. حال می توانید از میان تصاویر آپلود شده یکی را انتخاب کرده یا با کلیک روی زبانه «بارگذاری پرونده ها» تصویر شاخص مورد نظر خود را آپلود نمایید.
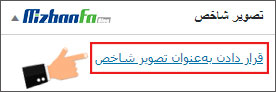
9. لینک سازی داخلی و خارجی در وردپرس
وردپرس به شما این امکان را می دهد که صفحات و قسمت های دیگر وب سایت خود یا به بخشی از یک دامنه مجزا لینک دهید. بدین ترتیب کاربر با کلیک روی لینک ایجاد شده به صورت مستقیم به صفحه مورد نظر هدایت می شود. در خصوص لینک دهی شما می بایست یکسری نکات را رعایت کنید تا بتوانید بهترین نتیجه ممکن را کسب نمایید برای شروع باید کلمه یا متنی که قصد دارید به یک صفحه دیگر از وب سایت خود یا دامنه ای دیگر پیوند داده شود را انتخاب نمایید.

سپس از طریق گزینه های قرار گرفته در بالای نوشته در وردپرس همانند تصویر زیر روی گزینه مربوط به «لینک دهی»  کلیک کنید. در باکسی که برای شما نمایش داده می شود، آدرس صفحه مورد نظر را وارد کرده و روی فلش ↳ قرار گرفته در کنار آن کلیک کنید. به همین راحتی لینک مورد نظر شما در محتوای حاضر ایجاد می شود.
کلیک کنید. در باکسی که برای شما نمایش داده می شود، آدرس صفحه مورد نظر را وارد کرده و روی فلش ↳ قرار گرفته در کنار آن کلیک کنید. به همین راحتی لینک مورد نظر شما در محتوای حاضر ایجاد می شود.
10. نحوه نوشتن توضیحات متا نوشته در وردپرس
توضیحات متا در واقع توضیحات کوتاهی هستند که در نتایج گوگل در زیر عنوان و لینک مقاله نمایش داده می شود. در صورتی که می خواهید امکان نوشتن و ویرایش متا دیسکریپشن نوشته خود در وردپرس را داشته باشید، باید از افزونه yoast seo استفاده کنید. با نصب این افزونه باکسی در زیر متن محتوا نمایش داده می شود که شما می توانید از طریق آن تمامی ویژگی های مربوط به خوانایی و سئو وب سایت خود را بررسی و اعمال نمایید. توضیحات کوتاه باید کلمه کلیدی مورد نظر شما را دربر گرفته و از جذابیت کافی برخوردار باشد. بدین ترتیب موتورهای جستجو آن را برای کلمه کلیدی مورد نظر به کاربران نشان داده و کاربران نیز متقاعد می شوند که روی آن کلیک کنند.
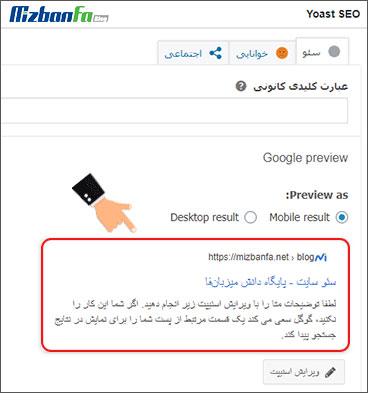
11. مدیریت دیدگاه ها در وردپرس
قابلیت مدیریت دیدگاه ها تنها زمانی برای شما فعال می شود که محتوا منتشر شده باشد. در واقع تا زمانی که دیدگاهی برای مقاله منتشر شده قرار داده نشود، شما نمی توانید باکس مربوط به دیدگاه ها را در پایین محتوای خود در پیشخوان وردپرس مشاهده نمایید اما با قرار گرفتن اولین دیدگاه قادر خواهید بود از طریق باکس «دیدگاه ها» اقدام به مدیریت نظرات قرار گرفته نمایید.
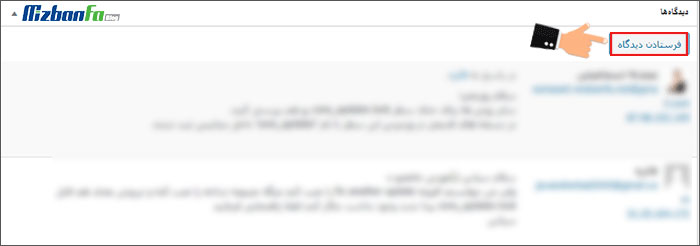
12. ایجاد زمینه های دلخواه در وردپرس
وردپرس این امکان را به نویسندگان نوشته در وردپرس می دهد تا فیلدهای سفارشی مورد نظر خود را در یک نوشته قرار دهند. این اطلاعات به کاربرانی که در حال خواندن مقاله شما هستند نمایش داده می شود. اطلاعاتی مثل تعداد بازدید، دکمه های دانلود، دکمه پیش نمایش، باکس اطلاعات خاصی در مورد نوشته یا مدت زمانی که برای خواندن مقاله باید صرف کنید در این بخش نمایش داده می شود. این قسمت ها بر اساس قالب و نیاز شما طراحی شده اند و شما می توانید هر زمان که لازم دانستید از آنها استفاده کنید.
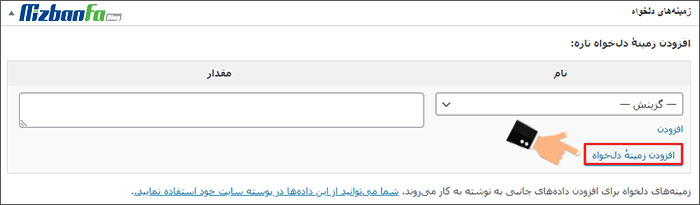
13. تغییر نام نویسنده نوشته در وردپرس
شما این امکان را خواهید داشت که نام نویسنده یک محتوا در وردپرس را تغییر دهید. برای اینکه باید در صفحه محتوا مورد نظر اسکرول کرده و از طریق باکسی که تحت عنوان «نویسنده» در آنجا وجود دارد اقدام به تغییر نام نویسنده نمایید. در این باکس نام تمامی افرادی که به آنها دسترسی لازم برای نوشتن در وردپرس وب سایت داده شده است، قابل مشاهده خواهد بود.

محتوا گذاری در وردپرس یکی از اصلی ترین اقداماتی است که باید به عنوان یک وبمستر برای مدیریت وب سایت خود بدانید. اگر محتوایی اصولی و سئو شده تولید و در وب سایت قرار بگیرد، در نهایت می تواند منجر به کسب رتبه بهتر در نتایج جستجو و جلب رضایت کاربران شود. در این مقاله از پایگاه دانش میزبان فا تلاش بر این بوده تا با ارائه یک راهنمای جامع و گام به گام به شما در زمینه قرار دادن نوشته در وردپرس یاری رسانیم.
نوشته آموزش قدم به قدم افزودن نوشته در وردپرس اولین بار در پایگاه دانش میزبانفا پدیدار شد.



