آموزش نصب وردپرس روی لوکال هاست xampp

در این مقاله از پایگاه دانش میزبان فا قصد دارم تا با آموزشی متفاوت در خدمت شما باشم تا با همدیگه به نحوه نصب و راهاندازی وردپرس روی محیط لوکال هاست با استفاده از برنامه xampp بپردازیم. برنامه xampp این امکان رو برای شما فراهم میکنه تا در محیط کامپیوتر شخصی خودتون در حالت آفلاین و بدون نیاز به خرید هاست و دامنه اقدام به نصب هر نوع اسکریپت و سایت سازی از جمله وردپرس بکنید و در طراحیهای خود که قصد دارید برای مشتریانتون انجام بدین و یا حتی اینکه میخواین تا سایتتون رو ابتدا به صورت کامل راهاندازی کنید و بعد از نهایی شدن طراحی اون رو به هاست منتقل کنید بدون اینکه نیاز باشه تا برای هر تغییری که در سایت خودتون میدین حجم اینترنت خودتونو با رفرش کردنهای متوالی بسوزونید. درسته، همونطور که متوجه شدید ما در این آموزش میخوایم تا با همدیگه به نحوه نصب وردپرس در xampp بپردازیم، پس اگر شما هم قصد راهاندازی لوکال هاست با استفاده از برنامه xampp رو بر روی رایانه شخصیتون دارید که امکان استفاده در سیستمعاملهای لینوکس، ویندوز و مک رو در اختیار شما قرار میده تا انتها با ما همراه باشید. اگر هاست خریده اید بهتر است آموزش نحوه نصب وردپرس روی هاست را مشاهده کنید.
لوکال هاست چیست؟ و چرا باید از آن استفاده کنیم؟
لوکال هاست تعریف جامعی از امکان نصب و راهاندازی یک سایت در محیط کامپیوتر و رایانه شخصی شما هستش که با استفاده از اون قادر هستید تا دقیقا مشابه یک سایت آنلاین بر روی کامپیوتر خود ایجاد کنید و در داخلش نسبت به طراحی و یا حتی آموزش در زمینه طراحی سایت بپردازید تا ضمن اینکه نیازی به خرید دامنه و هاست نداشته باشید، مهارت خودتونو هم در زمینه طراحی سایت بیشتر و بیشتر کنید. بنابراین منظور از لوکال هاست اینه که یک بستر واقعی از یک سایت رو در سایت خودمون فراهم کنیم و عینا مشابه یک سایت آنلاین به فعالیت و ساخت بخشهای متنوع یک سایت در اون بپردازیم. اگر بخواهیم به مقایسه لوکال هاست با یک سایت آنلاین بپردازیم میتونم بگم که شما در لوکال هاست نیازی به خرید دامنه و هاست ندارید و با مراجعه به آدرس http://localhost/SITE_NAME قادر خواهید بود تا درست مشابه یک سایت واقعی به سایتی که در کامپیوتر خودتون طراحی و پیاده سازی کردید دسترسی داشته باشید. به جای SITE_NAME هم کافیه نام دامنه خودتون رو بدون پسوند وارد کنید که در ادامه به صورت مفصل به اون میپردازیم.
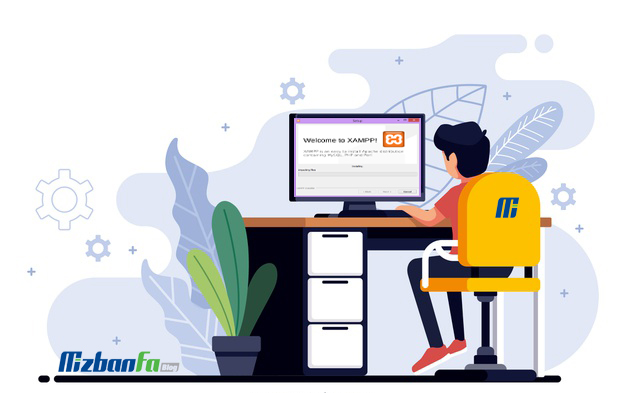
پس همونطوری که میدونید و در آموزش قبل نیز با هم به بحث در رابطه با موضوع وردپرس چیست پرداختیم، وردپرس برای نصب، اجرا و راهاندازی نیاز به یک سری مفسر داره، به عبارت دیگه یعنی برای اینکه بخوایم تا یک فایل PHP اجرا بشه و دستوراتی که در اون قرار دادیم در خروجی به ما نمایش داده بشه لازمه تا یک مفسر که در اینجا منظور ما همون پایگاه داده Mysql هستش به همراه یک وبسرور مثل آپاچی، iis و.. بر روی سیستم ما نصب باشه تا قادر به دریافت، پردازش و چاپ خروجی دستور برای نمایش دادن باشه. خب، این موارد در یک هاست برای ما فراهم هست و کافیه تا در هاست و دامنهای که خریداری کردیم به این موارد دسترسی پیدا کنیم. اما وقتی ما بخوایم تا بر روی کامپیوتر شخصی خودمون وردپرس نصب کنیم و از اون استفاده کنیم این امکان در حالت عادی فراهم نیست و لازمه تا موارد موردنیاز که همون مفسرها و وب سرور آپاچی هستن و در بالا هم بهشون اشاره شد بر روی رایانه شخصی خودمون نصب و راهاندازی کنیم تا محیطی دقیقا مشابه هاست و یک سایت آنلاین داشته باشیم. اینجاست که لوکال هاست به کمک ما میاد. نصب php و MySQL هر کدوم به طور جداگانه برای مبتدیان بسیار مشکل و کاری سخت است، اینجاست که با استفاده از برنامه XAMPP میتونیم وب سایتهای وردپرس، جوملا و هر نوع اسکریپت دیگهای که مد نظر ماست به صورت محلی در کامپیوتر خودمون راهاندازی کنیم و با نشون دادن اون به دوستانمون بخوایم تا نظراتشون رو در مورد سایتی که طراحی کردیم بهمون بگن و در نهایت با دریافت فیدبکها و بازخوردهای سازنده و در عین حال مناسب در نهایت سایتی رو که در لوکال هاست نصب کردیم به یک هاست واقعی منتقل کنیم.
به لطف لوکال هاست امروزه تمامی طراحان سایت برای اینکه یک پروژه دریافت کنند کافیه تا سفارش مشتری رو بر روی لوکال هاست طراحی و پیادهسازی کرده و بعد از نهایی شدن پروزه با پشتیبانی و بکآپ گرفتن از سایت و انتقال اون به محیط هاست به صورت آنلاین و بدون هیچگونه عیب و نقصی روی دامنه متصل به هاست به سایتی که طراحی کردن دسترسی داشته باشند.
آموزش نصب xampp
برای ایجاد لوکال هاست در این آموزش ما قصد داریم تا از برنامه زمپ سرور(xampp server) برای اینکار استفاده کنیم، پس موارد مورد نیاز برای ایجاد لوکال هاست وردپرس با استفاده از زمپ عبارتند از:
- دانلود آخرین نسخه Xampp بر اساس سیستم عامل کامپیوتر
- نصب و راهاندازی برنامه زمپ
- دانلود آخرین نسخه وردپرس
- ایجاد پایگاه داده وردپرس و نصب آن
آموزش تصویری نصب xampp
برای شروع کار ابتدا با مراجعه به آدرس https://www.apachefriends.org/index.html آخرین نسخه برنامه xampp رو برای سیستم عامل خودتون که در حال حاضر استفاده میکنید مشابه تصویر زیر دانلود کنید. در این آموزش به نحوه نصب نسخه 7.1.7 xampp در محیط ویندوز میپردازیم که نسخه php در این برنامه هم بر روی جدیدترین نوع اون یعنی php 7.1.7 شامل میشه.
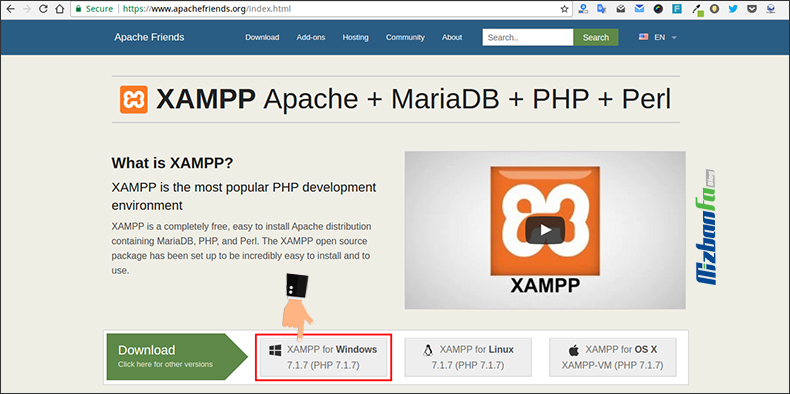
پس از دانلود فایل مشابه سایر نرمافزارهای ویندوز کافیه تا روی فایل EXE دابل کلیک کنید تا برای عملیات نصب آماده اجرا بشه. پس از کلیک بر روی فایل نصبی پنجرهای مشابه تصویر زیر براتون باز میشه، مشابه تصویر روی دکمه Next کلیک کنید تا به مرحله بعد هدایت بشید.
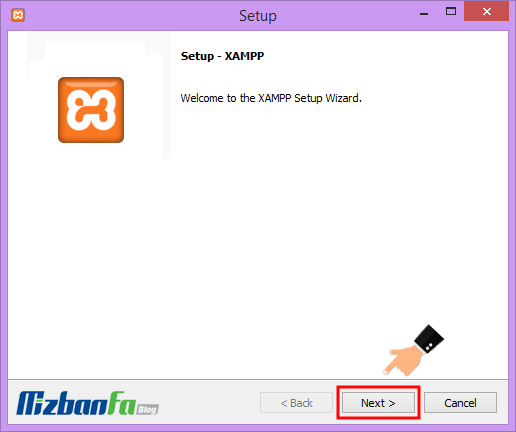
پس از کلیک بر روی دکمه نصب مشابه تصویر زیر میتونید component های مورد نیاز برای نصب Xampp رو انتخاب کنید. همونطور که میدونید وردپرس از پایگاه داده Mysql، زبان برنامه نویسی PHP و وبسرورهای لینوکس برای نصب و اجرا بهره میبره، بنابراین در این مرحله قادر هستید تا اونها رو انتخاب کنید و علاوه بر اون از سایر قابلیتهایی که این برنامه در اختیارتون قرار میده هم استفاده کنید. پیشنهاد میکنم سایر گزینههای دیگه مثل Filezilla و.. را دست نخورده باقی بگذارید چرا که ممکنه در آینده از این موارد بخواین که استفاده کنید.
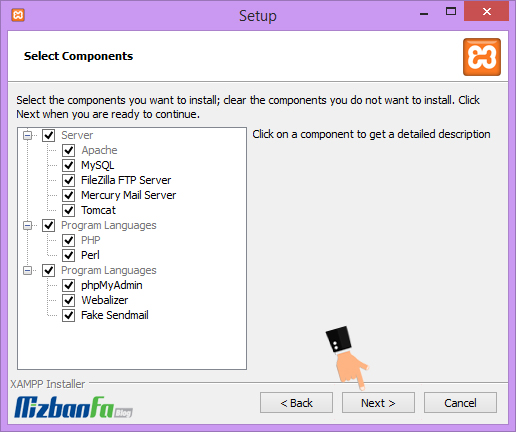
پس از عبور از این مرحله در ادامه شما باید درایو مورد نظرتون برای نصب برنامه Xampp در رایانه شخصی خودتون رو انتخاب کنید، در حالت عادی مشابه چیزی که به صورت پیشفرض در ویندوز وجود داره پوشه xampp که تو دایرکتوری و مسیر C:\xampp قرار داره انتخاب میشه که به انتخاب خودتون قادر هستید تا هر درایو دیگهای رو از پارتیشن ویندوز خودتون برای نصب برنامه xampp انتخاب کنید تا اگه ویندوزتون پرید یا به هر دلیلی مجبور به نصب مجدد ویندوز شدید خیالتون از بابت سایتی که در لوکال هاست طراحی کردین و براش زحمت کشیدین راحت باشه، اما برای اطمینان اگر یک بک آپ و پشتیبان تهیه کنید دیگه جای هیچ نگرانی نیست.
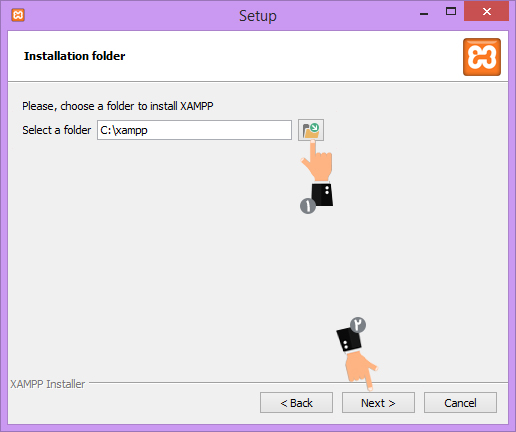
در مرحله بعد پنجره دیگهای برای شما مشابه تصویر زیر باز میشه که قادر به مشاهده وبسایت سازنده برنامه زمپ خواهید بود و با مراجعه به سایت میتونید تا با کارکرد این برنامه محبوب بیشتر آشنا شده و همچنین از انجمنهای پشتیبانی و سایر موارد بهره کافی رو ببرید. در صورت فعال بودن تیک گزینه سایت مورد نظر در مرورگر برای شما باز خواهد شد.
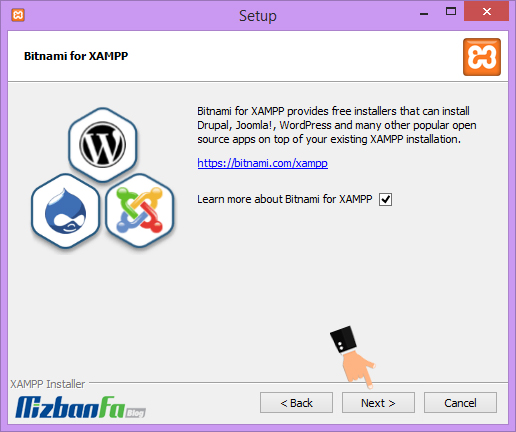
در نهایت با کلیک بر روی گزینه Next در این مرحله نیز عملیات شروع نصب زمپ در ویندوز شروع میشه، منتظر بمونید تا عملیات نصب تا انتها ادامه پیدا کنه و با خیال راحت در حین این کار خودتون رو به صرف یک لیوان نوشیدنی خنک تو فصل گرمای تابستون دعوت کنید تا با انرژی بیشتری به سمت طراحی سایت مورد نظرتون در لوکال هاست بپردازید  .
.
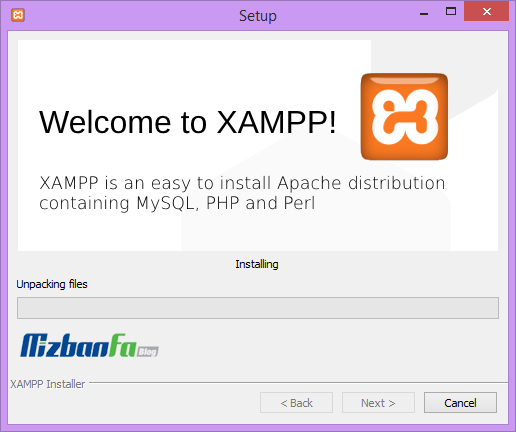
هنگام نصب در این مرحله ممکنه تا تصویری مشابه زیر برای شما باز شده و اجازه دسترسی فایروال را از شما بخواد، که در این آموزش به دلیل فعال بودن فایروال بر روی ویندوز چنین درخواستی از ما نشد، اما در صورتی که با این پیغام مواجه شدید کافیه تا روی دکمه Allow Access کلیک کنید و اجازه را برای اون صادر کنید.
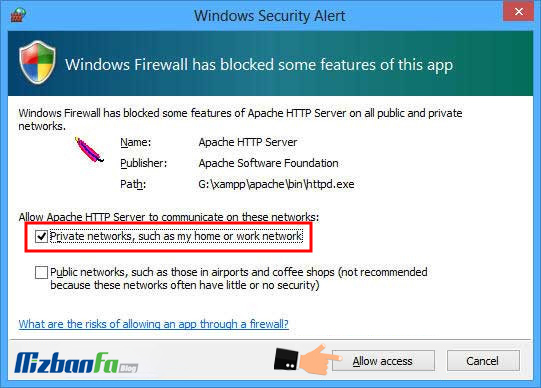
در نهایت بعد از پایان یافتن مراحل نصب در صورتی که کلیه مراحل به درستی طی شده باشه مشابه تصویر زیر پیغام موفقیت آمیز بودن نصب برای شما نمایش داده شده و کافیه تا روی دکمه Finish کلیک کرده و کمی منتظر بمونید تا برنامه زمپ در کامپیوتر شما اجرا بشه.
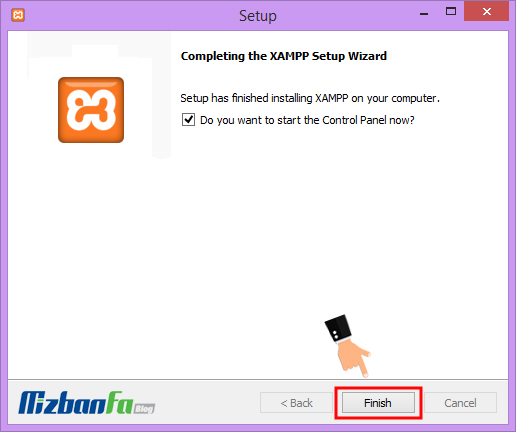
پس از اولین اجرای برنامه پنجرهای مشابه تصویر برای شما باز شده و از شما میخواد که زبان مورد نظرتون برای کار با برنامه Xampp رو انتخاب کنید، کافیه تا زبان انگلیسی رو انتخاب کرده و در نهایت روی دکمه Save کلیک کنید. مجددا کمی تامل کرده و حوصله به خرج بدین تا برنامه اجرا بشه.
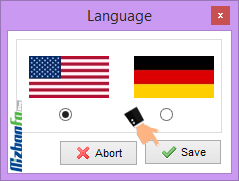
نکته: یادتون باشه که هر بار کامپیوتر شما ریاستارت شده و یا به عبارت سادهتر خاموش بشه لازمه تا مشابه تصویر زیر با کلیک بر روی دکمههای Start که در مقابل Apache و Mysql قرار گرفته درست مثل یک سرور واقعی اقدام به روشن کردن اونها کنید تا سایت شما در محیط لوکال هاست اجرا و قابل دسترسی باشه، چرا که پس از ریست شدن سیستم برنامه زمپ پایگاه داده mysql، وب سرور آپاچی و php همگی در حالت خاموشی قرا میگیرند.
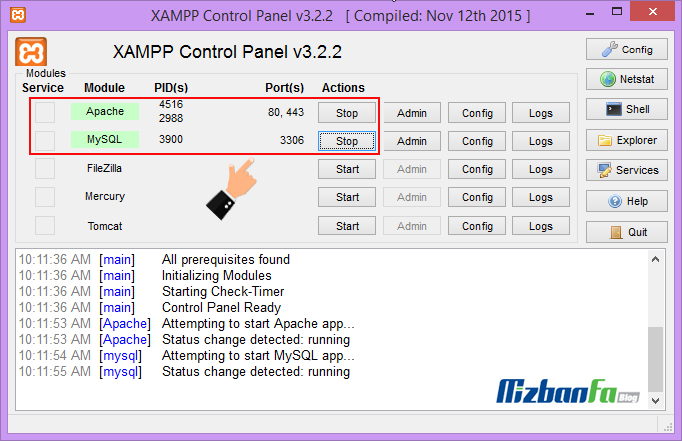
با کلیک روی دکمههای مورد نظر نیز ابتدا رنگ آنها زرد و در صورت نصب صحیح و نبود مشکلی مشابه تصویر به رنگ سبز تغییر رنگ میدهند که نشان از روشن بودنشون داره اما در صورتی که در کمال ناباوری با رنگ قرمز مواجه شوید مشکلی در اجرای آنها وجود دارد. بنابراین خونسردی خودتون رو حفظ کنید و تا انتهای این مقاله رو مطالعه کنید تا راههای رفع خطای برنامه xampp رو برای حالتهای مختلفی که بین کاربران رایج هست رو مطالعه کرده و مشکلتون رو برطرف کنید، برای اطمینان از اینکه تمامی موارد مربوط به نصب لوکال هاست به درستی اجرا شده کافیه تا مشابه تصویر زیر مرورگر خودتون رو باز کرده و به آدرس http://localhost مراجعه کنید. اگر با خطایی مواجه نشدید به صورت زیر صفحه اصلی Xampp برای شما نمایش داده میشه که نشون از موفقیت آمیز بودن صحیح مراحل نصب داره.
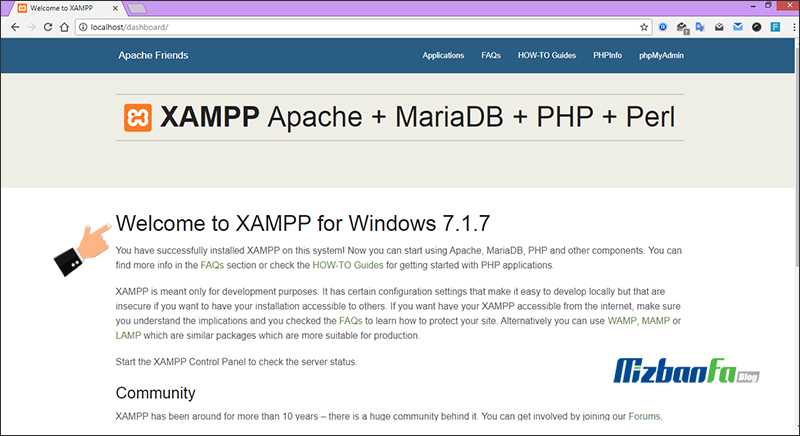
آموزش ساخت دیتابیس در لوکال هاست
پس از موفقیت آمیز بودن نصب زمپ نوبت به نصب وردپرس در لوکال هاست با استفاده از برنامه Xampp لازمه تا ابتدا یک پایگاه داده بسازید، بنابراین برای ساخت پایگاه داده به آدرس http://localhost/phpmyadmin مراجعه کنید تا مشابه تصویر زیر وارد صفحه مدیریت پایگاه داده یا همون دیتابیس شده و پایگاه داده برای سایت خود در محیط لوکال هاست وردپرس را بسازید.
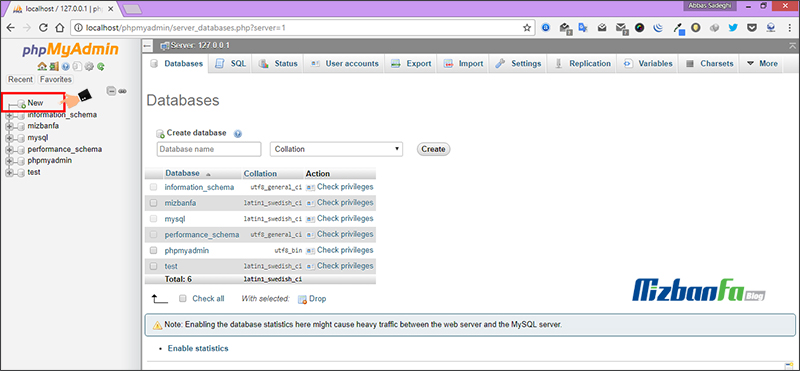
حال مشابه تصویر بالا میتونید روی گزینه New که در منوی سمت چپ قرار داره کلیک کنید و سپس در فیلد Create database که مشاهده میکنید، نام پایگاه داده خود را به زبان انگلیسی وارد کنید و در نهایت بر روی دکمه Create که در مقابل آن قرار دارد کلیک کنید. و یا اینکه مشابه تصویر زیر ابتدا روی تب Database کلیک کنید تا وارد صفحه ساخت دیتابیس شده و سپس در قسمت Create Database نام پایگاه داده وردپرسی خودتون رو وارد کرده و در نهایت با کلیک روی دکمه Create و صرف چند لحظه خیلی خیلی کوتاه منتظر بمونید تا دیتابیس ساخته شده و پیغام موفقیت آمیز بودن اونو مشاهده کنید.
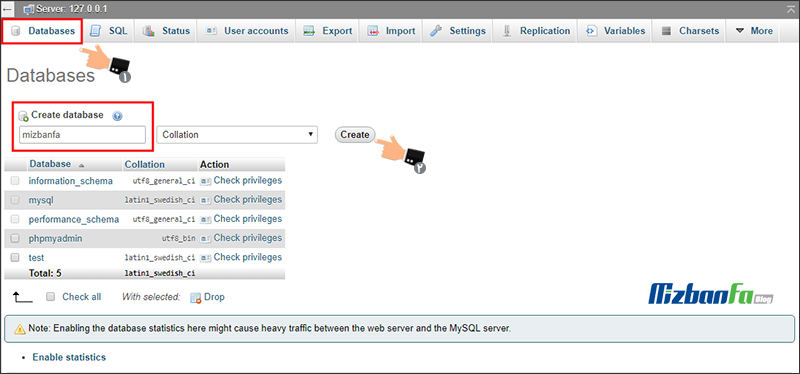
در نهایت پس از کلیک بر روی دکمه Create پایگاه داده مربوط به وردپرس ساخته شده. و قادرید تا از این نام برای پایگاه داده سایت وردپرس خودتون در محیط لوکال هاست استفاده کنید.
آموزش نصب وردپرس روی لوکال هاست Xampp
حالا برای نصب وردپرس ابتدا با مراجعه به وبسایت رسمی وردپرس آخرین نسخه منتشر شده از این سیستم مدیریت محتوای محبوب را دانلود کنید، پیشنهاد میکنم به آدرس https://fa.wordpress.org مراجعه کنید تا نسخه فارسی را دریافت کنید و توصیه اکیدی که دارم اینه که به دلیل مسائل امنیتی به هیچ وجه از سایر سایتها وردپرس را دانلود نکنید چرا که ممکنه با قرار دادن کدهای مخرب دراخل فایلهای وردپرس سایت شما مورد هک قرا بگیره، البته ذکر این نکته که اگر از هاست مناسب برای سایت وردپرس استفاده کرده باشید به راحتی با اسکن فایلهای مختلف میتونه در صورت وجود باگ و ویروسی اون رو شناسایی کنه هم حائز اهمیت هستش بنابراین سعی کنید تا میزبانی وب که برای سایتتون انتخاب میکنید مطمئن و از امنیت بالایی برخوردار باشه تا بتونه به راحتی از نفوذ بدافزارها در سایت جلوگیری کنه.
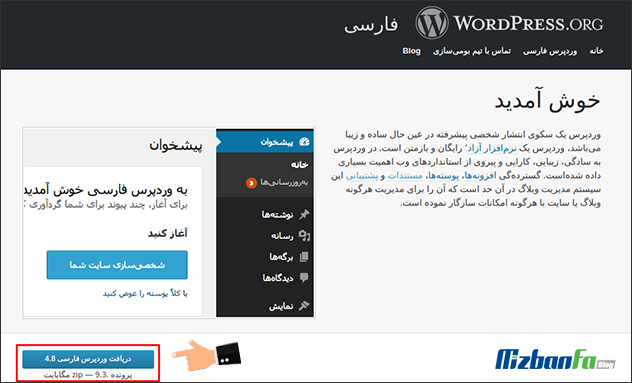
پس از دانلود نسخه Zip وردپرس به پوشهی c:\xampp\htdocs که در درایو C قرار داره مراجعه کرده و یک پوشه جدید با آدرسی که قصد دارید در مرورگر پس از مراجعه به آن سایت اجرا بشه وارد کنید. در اینجا من نام mizbanfa رو انتخاب کردم، بنابراین برای دسترسی به وردپرس و مشاهده سایت در لوکال هاست لازمه تا به آدرس localhost/mizbanfa مراجعه کنم و بتونم سایتی رو که در لوکال هاست میسازم رو به صورت کامل مدیریت کنم.
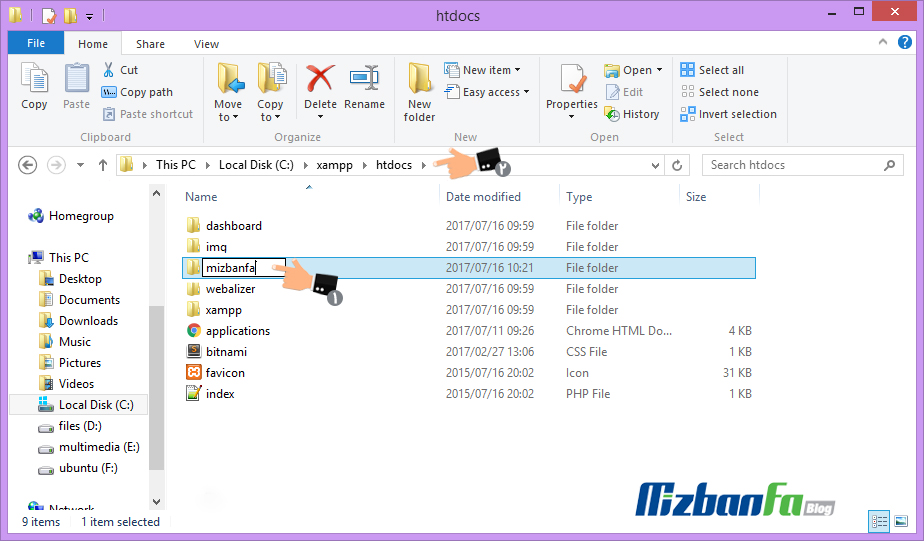
پس از ایجاد پوشه، فایل دانلود شده وردپرس را در آن کپی کرده و از حالت zip خارج کنید. سپس فایلهای موجود در پوشه wordpress را نیز با استفاده از عملیات cut به دایرکتوی c:\xampp\htdocs\mizbanfa منتقل کنید، دلیل این کار اینه که آدرس انتخاب شده برای سایت شما طولانی نباشه. در مرحله بعد مشابه تصویر زیر فایلی که با عنوان wp-config-sample.php در اسکریپت وردپرس وجود داره را به wp-config.php تغییر نام بدین و برای وارد کردن اطلاعات دیتابیس به ترتیبی که در ادامه به اون میپردازم اقدام کنید.
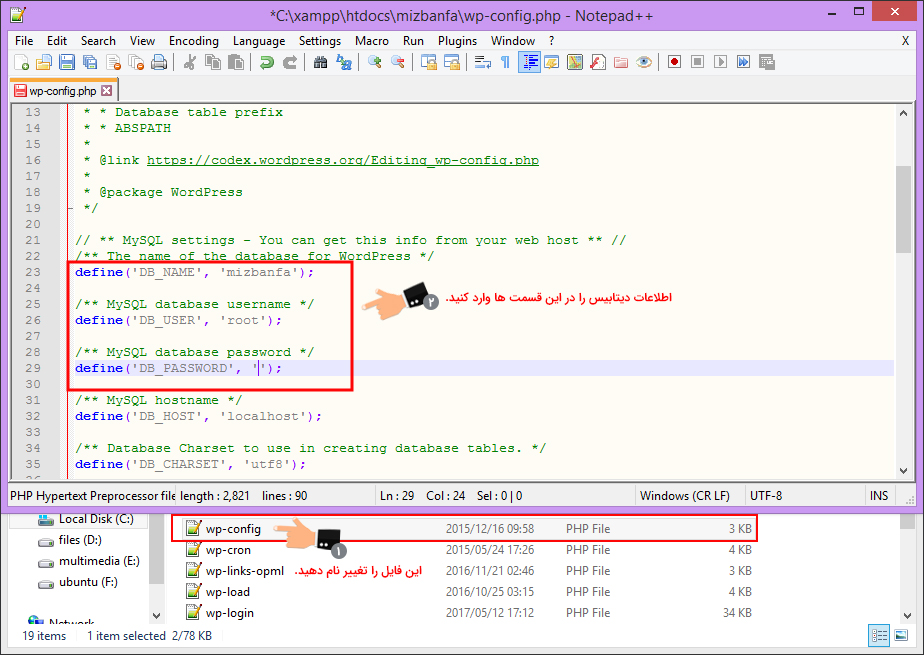
- DB_NAME: این بخش شامل نام پایگاه داده وردپرس شماست که در صفحه phpmyadmin یا همدیگه یک دیتابیس با عنوان mizbanfa ساختیم، بنابراین کافیه تا مشابه نمونه فوق نام پایگاه داده خودتونو به جای اون وارد کنید که در اینجا نام پایگاه داده ما mizbanfa میباشد.
- DB_USER: این بخش نیز شامل نام کاربر پایگاه داده وردپرس میباشد، در حالت پیشفرض نام یوزر پایگاه داده در زمپ root میباشد بنابراین مانند نمونه نیز به جای یوزر پایگاه داده عبارت root را وارد کنید.
- DB_PASSWORD: از آنجایی که در ساخت پایگاه داده با استفاده از برنامه زمپ پسوردی انتخاب نمیشه این گزینه باشد خالی گذاشته بشه، بنابراین عبارت password_here را از آن حذف کرده و خالی بگذارید.
پس از اینکه به درستی موارد مورد نظر وارد شد فایل مورد نظر را با استفاده از کلیدهای ترکیبی Ctrl + S ذخیره کنید تا اطلاعات مربوط به پایگاه داده وردپرس که شامل نام پایگاه داده، نام کاربر پایگاه داده و رمز پایگاه داده میشه ذخیره بشه، سپس مرورگر خودتونو باز کنید و پس از /localhost نام پوشهای که وردپرس در آن قرار داره وارد کنید. در اینجا پوشه ما با عنوان mizbanfa ذخیره شده، بنابراین برای دسترسی به وردپرس و ادامه نصب مراحل وردپرس باید به آدرس localhost/mizbanfa مراجعه کنیم.
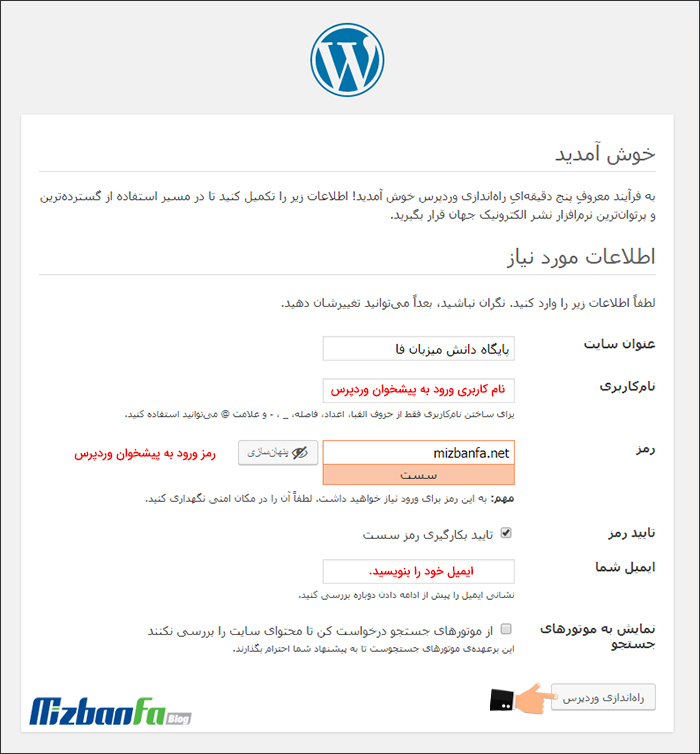
پس از مراجعه به این آدرس صفحه پیشرو برای شما نمایان میشه که میتونید اطلاعات مربوط به سایت رو در اون وارد کنید که شامل موارد زیر میشه:
- عنوان سایت: در این فیلد عنوانی که برای سایت در نظر گرفتید وارد کنید. این عنوان همون Title وبسایت شما رو تشکیل میده که با مراجعه به صفحه اصلی سایت در عنوان صفحه مرورگر نمایش داده میشه.
- نام کاربری: نام کاربری مدیر سایت رو در این فیلد وارد کنید. در نگهداری و حفظ این نام کاربری دقت کافی داشته باشید چرا که برای ورود به پیشخوان وردپرس و مدیریت سایت با این نام کاربری نیاز داریم.
- رمز انتخابی: رمز مورد نظر برای ورود به محیط پیشخوان وردپرس رو وارد کنید. سعی کنید تا از یک کلمه عبور قوی که شامل اعداد، سمبلها و حروف بزرگ و کوچک میشه استفاده کنید تا از امنیت بالایی برخوردار باشه.
- ایمیل: در این فیلد هم ایمیل خودتونو وارد کنید. از این ایمیل برای اطلاعرسانی وردپرس و موارد دیگه همچون بازیابی رمز عبور وردپرس استفاده میشه که در مقالههای بعدی به صورت مفصل در مورد اون بحث خواهیم کرد.
با فعال و غیرفعال کردن تیک گزینه نمایش به موتورهای جستجو هم میتونید وضعیت ایندکس سایت در موتورهای جستجو رو کنترل کنید که عملا در محیط لوکال هاست کاربردی نداره، اما از اونجایی که ممکنه بخواهید تا پس از ساخت سایت در لوکال هاست و نهایی شدن طراحی سایتتونو به هاست منتقل کنید بنابراین تغییری در این گزینه ایجاد نکنید و بگذارید در حالت پیشفرض باقی بمونه. البته پس از انتقال به هاست قادر هستید تا با مراجعه به تنظیمات وردپرس آن را تغییر دهید و جای هیچ نگرانی وجود ندارد. در نهایت بر روی دکمه راهاندازی وردپرس کلیک کرده و منتظر بمونید تا عملیات نصب انجام گیرد.
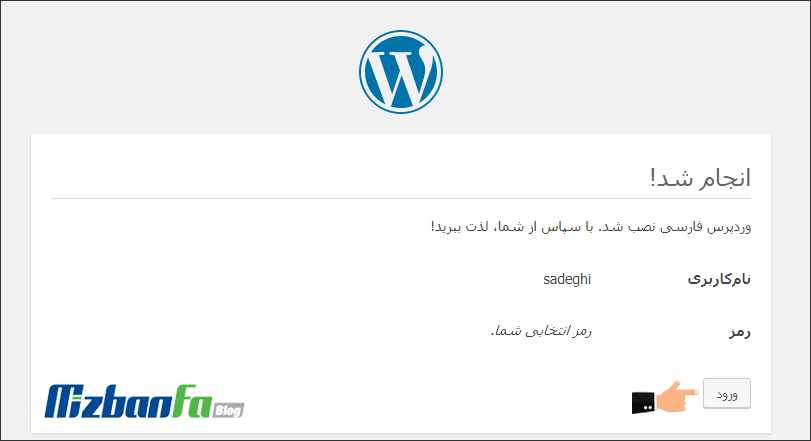
تا اینجای کار که خسته نشدید، شدید؟ اگر جواب مثبت هست میتونید یه موزیک شاد که دوست دارید رو پلی کنید چرا که در صورت موفقیت آمیز بودن مراحل نصب وردپرس پیغامی مشابه تصویر فوق نمایش داده شده و قادر خواهید بود تا با کلیک بر روی دکمه ورود به صفحه ورود وردپرس هدایت شده و وارد محیط پیشخوان وردپرس و مدیریت آن شوید. اینجاست که این موزیک شاد برای شما که برای اولین بار اقدام به نصب وردپرس روی رایانه شخصی کردید ماندگار میشه و هر زمان که این موزیک به گوش شما برسه به یاد لحظه شیرین و به یاد موندنی نصب وردپرس در Xampp میافتید.
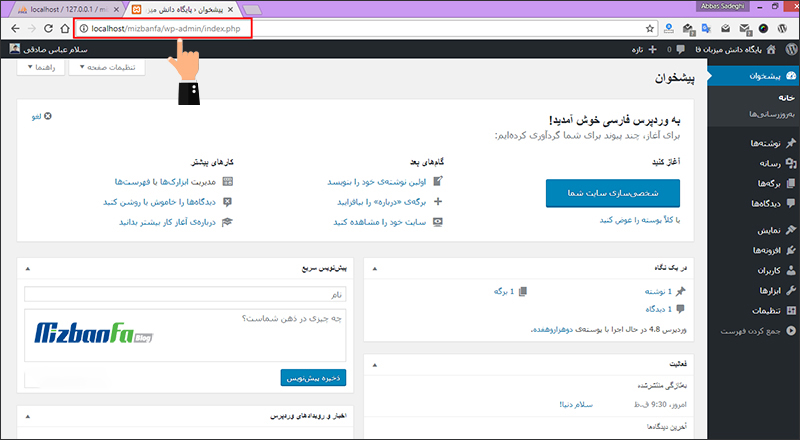
رفع خطاهای موجود در هنگام نصب xampp زمپ
خب در ادامه به بررسی مشکلاتی که در هنگام استفاده از زمپ سرور عموما بین کاربران رخ میده میپردازم تا با استفاده از راهکارهای موجود بدون هیچگونه خطایی اقدام به رفع مشکلات موجود در برنامه زمپ کنید. خطاهایی که در زیر مشاهده میکنید عموما جزو تاپیکها و دیدگاههایی هستند که در فرومها و انجمنهای وردپرس کاربران با این مشکلات مواجه شدن و با مطرح کردن این مشکلات در صفحات مختلف تونستن تا با کمک و همیاری جامعه وردپرس مشکلات خودشونو برطرف کنن.
رفع خطای اجرا نشدن وب سرور آپاچی در زمپ
یکی از رایجترین خطاها در محیط لوکال هاست وردپرس که با زمپ ایجاد شده است اینه که وب سرور آپاچی (apache) که هنگام اجرای نرم افزار و کلیک بر روی دکمه Start جهت اجرا صورت میگیره با خطا مواجه شده و به رنگ قرمر در میاد و از اونجایی که لازمه تا سرور آپاچی و همچنین mysql در هنگام کار با زمپ فعال باشه با خطا مواجه شده و عملا سایت ما در محیط لوکال هاست بالا نمیاد. این مشکل به این دلیل رخ میده که چون وب سرور آپاچی از پورت 80 برای اجرا استفاده میکنه ممکنه تا توسط برنامه دیگهای که در کامپیوتر شما نصب هست و توسط اون اشغال شده؛ به همین دلیل وب سرور آپاچی در این پورت اجرا نشده و به دلیل ایجاد تداخل با خطا مواجه خواهید شد.
برای رفع این مشکل به مسیری که برنامه Xampp نصب کردید مراجعه کنید و سپس در پوشه xampp همانطور که در تصویر زیر مشاهده میکنید پوشه apache را باز کرده و سپس با مراجعه به پوشه conf فایلی که با عنوان httpd.conf را در آن وجود داره با استفاده از یک برنامه ویرایشگر متن همچون notepad باز کنید. حالا سعی کنید تا با استفاده از قابلیت جستجو که با کلیدهای ترکیبی Ctrl + F در اختیار شما قرار داره به دنبال عبارت Listen بگردید تا خط زیر رو پیدا کنید.
Listen 0.0.00:80 # Listen [::]: 80 Listen 80
کافیه تا عدد 80 در تمامی خطوط فوق به عدد دیگری همچون 81 تغییر بدین تا پورت سرور آپاچی به 81 تغییر داده بشه و از این به بعد آپاچی در پورت 81 اجرا بشه و بتونید ازش استفاده کنید. در نهایت فایل مورد نظر را ذخیره کرده و سپس با کلیک بر روی دکمه Quit از برنامه زمپ خارج بشین و مجددا برنامه را اجرا کرده و با کلیک روی دکمه start در مقابل apache، خواهید دید که مشکل رفع شده و به رنگ سبز در میاد، حالا روی دکمه Start که مقابل mysql قرار داره کلیک کنید تا پایگاه داده php هم روشن بشه و به سایتتون دسترسی داشته باشید.
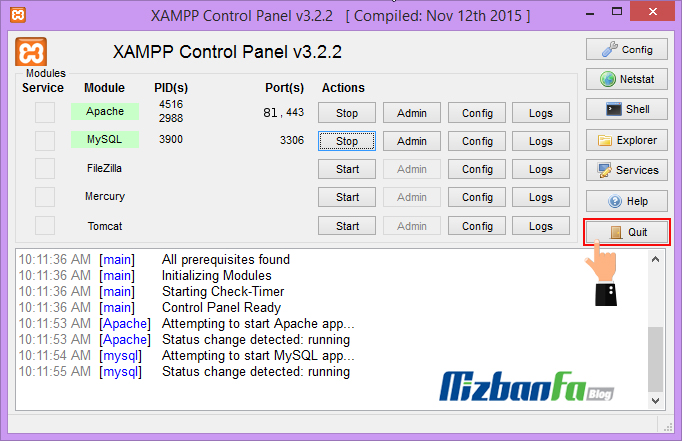
رفع خطای api-ms-win-crt-runtime-l1-1-0.dll
برای رفع این خطا ابتدا ویندوز خودتونو به آخرین نسخه موجود آپدیت کنید و سپس یک بار ویندوزتون رو ریاستارت کنید و مجددا زمپ رو اجرا کنید، اگر باز هم مشکل پا برجا بود مجددا با مراجعه به مرکز بهروزرسانی در ویندوز یک بار دیگه چک کنید تا ببینید ویندوز به صورت کامل آپدیت شده یا نه، اگر آپدیت جدیدی وجود داشت باز هم آپدیت کنید و پس از ریاستارت مجدد سیستم زمپ را اجرا کنید، در صورتی که کاربر خوششانسی باشید مشکل شما رفع خواهد شد اما در غیر این صورت لازمه تا اقدام به نصب یکی از فایلهای ویندوز کنید بنابراین با مراجعه به آدرس Update for Universal C Runtime in Windows بر اساس نسخه ویندوز ی که استفاده میکنید فایل مرتبط با نسخه سیستم عامل ویندوز را دانلود کرده و نصب کنید سپس مجددا با ری استارت کردن ویندوز برنامه Xampp را اجرا کنید تا مشکل شما برطرف شود.
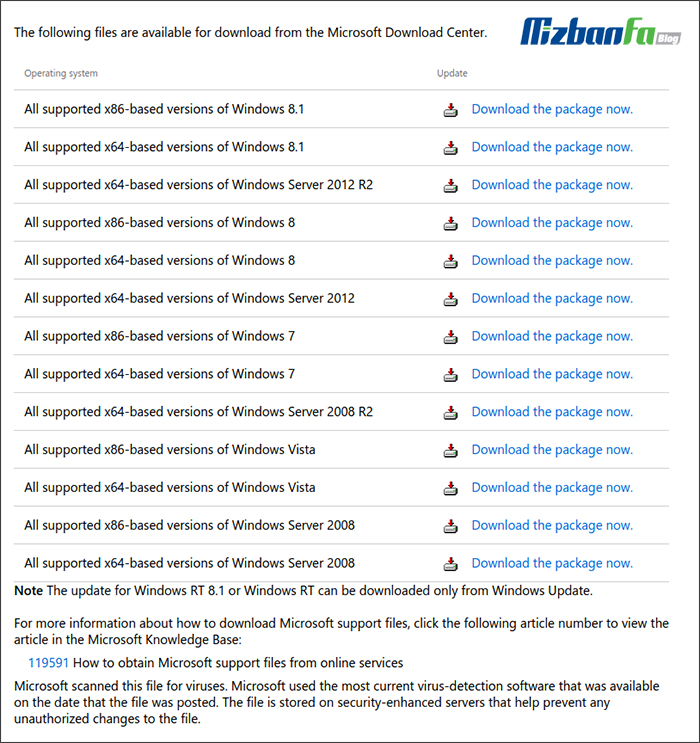
پس از انتخاب نسخه ویندوز مورد نظر مشابه تصویر زیر به صفحه دیگهای هدایت خواهید شد که با کلیک بر روی دکمه Download یک فایل با فرمت msu. با حجم خیلی کم در اختیار شما قرار میگیره، پس از دانلود روی فایل دانلود شده دابل کلیک کرده و پس از اجرا و نصب ساده سیستم خود را ریاستارت کرده و برنامه Xampp را اجرا کنید تا مشکل برطرف شود.
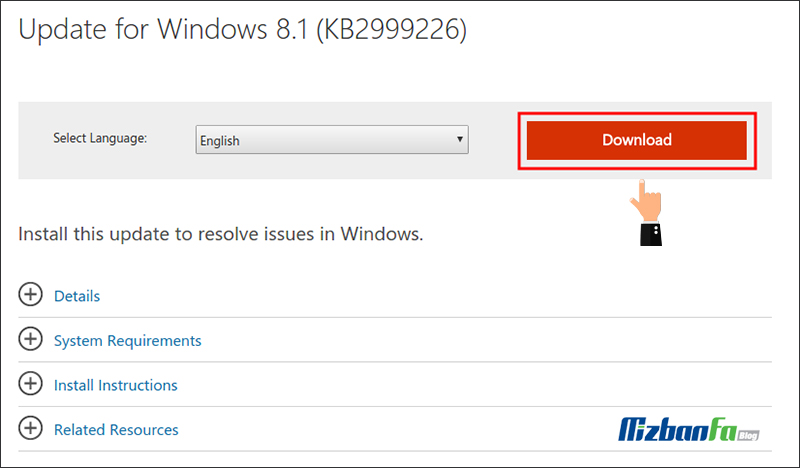
رفع خطای object not found در لوکال هاست زمپ
این خطا زمانی رخ میدهد که در دایرکتوری پوشهای که وردپرس در آن نصب شده اشتباهی صورت گرفته باشه. این مورد معمولا در صورت تغییر پوشهای که وردپرس روی آن نصب شده است رخ میده و برای رفع این مشکل باید نام پوشه را به همون نام قبلی تغییر بدیم. اما در صورتی که نام این پوشه را بخاطر تغییر آدرس سایت در لوکال هاست تغییر دادین جای هیچ نگرانی وجود نداره و کافیه تا داخل دیتابیس خودتون یعنی درست در قسمتی که شامل جدول مربوط به تنظیمات وردپرس میشه نام پوشه جدیدی که قصد دارید وارد کنید تا در دیتابیس ذخیره شده و امکان دسترسی به سایت در حالت لوکال با آدرس جدید براتون فراهم بشه که در آموزشهای آتی پایگاه دانش میزبانفا به بررسی تغییر آدرس در وردپرس میپردازیم.
رفع خطای You don’t have permission to access در زمپ
این خطا به دلیل عدم امکان اجازه دسترسی به آیپی در phpmyadmin میشه و برای رفع آن ابتدا به مسیر c:\wamp\alias\phpmyadmin.conf مراجعه کنید و سپس فایلی که با عنوان phpmyadmin.conf میباشد را با استفاده از یک نرمافزار ویرایشگر متن همچون نوتپد باز کنید خواهید دید که کدهای زیر در آن قرار دارد.
Alias /phpmyadmin "c:/wamp/apps/phpmyadmin3.1.3.1/" # to give access to phpmyadmin from outside # replace the lines # # Order Deny,Allow # Deny from all # Allow from 127.0.0.1 # # by # # Order Allow,Deny # Allow from all # Options Indexes FollowSymLinks MultiViews AllowOverride all Order Deny,Allow Deny from all Allow from 127.0.0.1
همونطوری که میبینید در خط یکی به آخر عبارت Deny from all قرار داره که کافیه با تغییر دادن اون خط به Allow from all فایل را ذخیره کنید، حال یک بار با کلیک بر روی دکمه Quit زمپ را خاموش کرده و مجددا با اجرا و کلیک بر روی دکمههای start که در مقابل آپاچی و mysql قرار دارد آن را اجرا کرده و به سایت خود مراجعه کنید، اگر باز هم با چنین خطایی مواجه شدید این بار خط آخر که شامل Allow from 127.0.0.1 میشه حذف کنید و مجددا تست کنید. در صورتی که باز هم مشکل پابرجا بود این بار مجددا فایل phpmyadmin.conf را باز کرده و عبارت Allow from all را به Allow from 127.0.0.1 ::1 تغییر بدین و فایل را ذخیره کنید، به عبارت دیگه خروجی کامل کدهای موجود در این فایل باید به صورت زیر در بیاد.
Alias /phpmyadmin "c:/wamp/apps/phpmyadmin3.1.3.1/" # to give access to phpmyadmin from outside # replace the lines # # Order Deny,Allow # Deny from all # Allow from 127.0.0.1 # # by # # Order Allow,Deny # Allow from all # Options Indexes FollowSymLinks MultiViews AllowOverride all Order Deny,Allow Allow from 127.0.0.1 ::1
پس از ذخیره فایل مورد نظر مجددا زمپ را غیرفعال کرده و اجرا کنید تا مشکل این بار رفع بشه و اگر هم باز چنین مشکلی وجود داشت که دور از انتظاره با ما در میون بزارین تا راههای دیگهای برای رفع این مشکل ارائه بدیم.
رفع خطای Maximum execution time of 30 seconds exceeded در زمپ
این خطا به دلیل محدودیت زمانی در اجرای php رخ میده، به صورت پیشفرض به دلیل بالا بردن امنیت در php مدت زمان اجرای یک عملکرد بر روی 30 ثانیه محدود شده و به این معنی هستش که اگر ظرف مدت این زمان سرور شما نتونه اطلاعات رو پردازش کنه و خروجی به شما نشون نده این خطا نمایش داده میشه که در سایتهای انلاین حتما با خطای Timeout مواجه شدید. این مشکل عموما در زمان شروع اجرای زمپ رخ میده که برای رفع این مشکل کافیه چند لحظه کوتاهی از وقت ارزشمندتون رو صرف خوردن یک نوشیدنی خنک کنید و پس از اینکه میل کردید مجددا اقدام به اجرای زمپ و مراجعه و محیط لوکال هاست کنید مطمئنم که مشکل برطرف شده و میتونید به لوکال هاست سایتتون دسترسی داشته باشید.
خب تا اینجای کار ما به انتهای آموزش نصب Xampp رسیدیم و با صبر و حوصلهای که به خرج دادیم تونستیم تا مشکلات احتمالی که برامون پیش اومده رو رفع کنیم، اگر شما هم حین کار با برنامه Xampp با مشکلی مواجه شدید با ما در میون بزارین تا با کمک هم بتونیم مشکلات پیش اومده رو برطرف کنیم.
رفع خطای Error Establishing a Database Connection در وردپرس
یکی دیگه از خطاهایی که ممکنه هنگام استفاده از برنامه Xampp برای استفاده از وردپرس با اون مواجه بشید خطا در برقراری ارتباط با پایگاه داده وردپرس یا Error Establishing a Database Connection هستش که به این معنیه که سایت شما به هر دلیلی قادر نیست تا به پایگاه داده وردپرس که همون Mysql هستش دسترسی داشته باشه و با ایجاد ارتباط بتونه اطلاعات موجود در سایت رو به شما نمایش بده. بنابراین این مشکل ممکنه تا به دلیل وارد کردن اشتباه اطلاعات دیتابیس، ایجاد مشکل در پایگاه داده، خطا در آدرس سایت و مواردی از این دست باشه که برای رفع این مشکل در ابتدای کار لازمه تا چک کنید و ببینید که آیا دسترسی به پیشخوان وردپرس برای شما فراهم هست یا نه، اگر دسترسی به پیشخوان فراهم باشه مشکل میتونه از Url های سایت باشد.
ابتدا به فایلهای موجود در مسیری که وردپرس نصب شده مراجعه کنید و فایل wp-config.php رو با استفاده از یک برنامه ویراشگر متن باز کرده و بررسی کنید که اطلاعات پایگاه داده که شامل نام، نام کاربر و رمز پایگاه داده میشه به درستی در قسمتهای زیر وارد شده و تغییری در آنها اعمال نشده باشد.
define('DB_NAME', 'database-name');
define('DB_USER', 'database-username');
define('DB_PASSWORD', 'database-password');
define('DB_HOST', 'localhost');
اگر اطلاعات صحیح بود این بار با مراجعه به /wp-admin/ باز هم پیغام خطا رو مشاهده کردید به مسیری که وردپرس نصب شده مراجعه کنید و فایلی که با عنوان wp-config.php در اون قرار داره باز کرده و قطعه کد زیر رو در مکان مناسبی قرار داده و ذخیره کنید.
define('WP_ALLOW_REPAIR', true);
حالا به آدرس localhost/SITE_NAME/wp-admin/maint/repair.php مراجعه کنید، دقت کنید به جای SITE_NAME باید نام پوشهای که وردپرس در اون نصب شده وارد کنید. با مراجعه به این صفحه صفحه زیر برای شما باز خواهد شد که کافیه با کلیک روی دکمه Repair Database دیتابیس سایت وردپرسی خودتونو تعمیر کنید، با انتخاب دکمه Repair and optimize Database هم میتونید تا علاوه بر تعمیر پایگاه داده اقدام به بهینهسازی پایگاه داده وردپرس کنید.
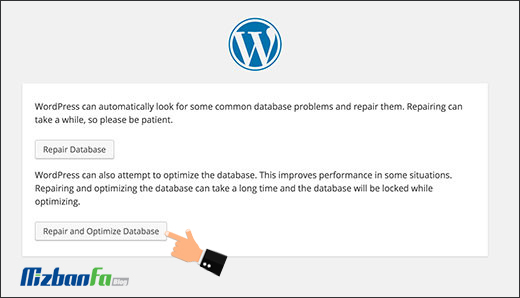
بعد از اینکه این کار رو انجام دادین سایت رو باز کنید تا بررسی کنید مشکل برطرف شده یا نه، دقت کنید که قطعه کد مورد نظر رو بعد از انجام این کار از فایل wp-config پاک کنید.
یک راه دیگه برای دسترسی به سایت میتونه این باشه که از طریق آیپی به اون دسترسی پیدا کنید، بنابراین فایل wp-config.php رو باز کرده و کد زیر را در مکان مناسبی قرار داده و آن را ذخیره کنید.
define('DB_HOST', '127.0.0.1:8889');
حال آیپی 127.0.0.1:8889 را در آدرس مرورگر وارد کرده و به اون مراجعه کنید تا سایت رو مشاهده کنید.
و در نهایت برای اینکه مطمئن بشید تا mysql در سیستم شما به درستی نصب شده یک فایل با نام testconnection.php در پوشهای که وردپرس در آن نصب شده است ایجاد کرده و کدهای زیر را در آن قرار دهید. دقت کنید که نام کاربری، یوزر و کلمه عبور را در این قطعه کد تغییر داده باشید.
<?php
$link = mysql_connect('localhost', 'root', 'password');
if (!$link) {
die('Could not connect: ' . mysql_error());
}
echo 'Connected successfully';
mysql_close($link);
?>
حال فایل مورد نظر را با مراجعه به آدرس آن فراخوانی کنید، در صورتی که مشکلی در پایگاه داده شما وجود نداشته باشد پیغام Connected successfully به شما نمایش داده خواهد شد.
رفع خطای xampp-control.ini Access is denied
یکی دیگه از خطاهایی که ممکنه هنگام کار با XAMPP یا نصب وردپرس روی لوکال هاست باهاش مواجه بشید، خطای xampp-control.ini هست. اما نگران نباشید با تعریف یک سطح دسترسی ساده مشکل حل میشه. این ارور وقتی رخ میده که چندین مرتبه به صورت مکرر سرویس XAMPP را ببندید. نکته: حتی اگه سرویس XAMPP را به صورت run as administrator باز کنید باز هم شاهده خطای سطح دسترسی غیر مجاز خواهید بود. بسیار ساده میشه تنظیماتی انجام داد که سرویس XAMPP را تحت عنوان مدیریت و بدون خطا اجرا کنید.
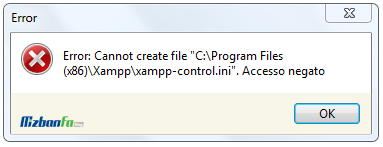
- برای رفع خطای xampp-control.ini access denied تنها کافیست به محل نصب برنامه زمپ بروید.
- در پوشه ای که زمپ در آن نصب شده به دنبال فایلی تحت عنوان xampp-control.ini بگردید.
- روی فایل xampp-control.ini راست کلیک و گزینه Properties را انتخاب کنید.
- در پنجزه باز شده به سربرگ Compatibility مراجعه کنید.
- گزینه Run this program as an administrator را فعال کنید.
- روی دکمه ok کلیک کنید.
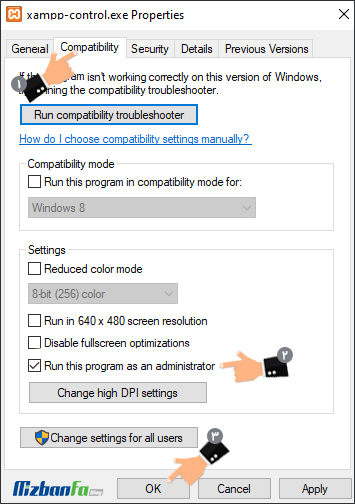
حالا سرویس را بسته و مجددا اجرا کنید. اکنون با سطح دسترسی مدیر قادر به استفاده از برنامه هستید.
سخن آخر…
امیدوارم توسط این آموزش تونسته باشین وردپرس رو به صورت کامل بر روی xampp نصب کنید، درصورتی که سوال یا مشکلی درمورد نصب وردپرس روی زمپ دارید از طریق فرم ارسال نظر در پایین همین مقاله سوالتون رو ارسال کنید، بنده در سریع ترین زمان ممکن به شما پاسخ می هم و شما را جهت نصب ورپرس بر روی xampp راهنمایی می کنم.
هاست مخصوص وردپرس
نوشته آموزش نصب وردپرس روی لوکال هاست xampp اولین بار در پایگاه دانش میزبانفا پدیدار شد.

