آموزش انتقال سایت از CPanel به CPanel با SSH

شاید شما هم به خاطر سرعت، پایداری، دسترسی های بیشتر و… نیاز به خرید سرور مجازی را احساس کرده باشید، اما مدیریت سرور و یا انتقال سایت به سرور جدید را کاری دشوار تلقی کنید، پس با آموزش انتقال سایت از CPanel به CPanel با SSH همراه پایگاه دانش میزبان فا باشید تا به سادگی آن پی ببرید.
آموزش انتقال سایت از CPanel به CPanel با SSH
در این آموزش قصد داریم تا مراحل بکاپ گیری و انتقال سایت از سرور قدیم به سرور جدید را به صورت کامل و طی مراحل زیر توضیح دهیم:
- ورود به CPanel هاست مبدا
- آغاز بکاپ گیری
- اتصال به سرور جدید از طریق نرم افزار PuTTY
- انتقال فابل بکاپ به سرور جدید با استفاده از SSH
- بازگردانی فایل بکاپ با استفاده از SSH
- تست سلامت وب سایت پس از انتقال
- ست کردن DNS های سرور جدید
آموزش انتقال سایت با کنترل پنل سیپنل
1-ابتدا به کمک آموزش نحوه ورود به کنترل پنل هاست سی پنل در خصوص ورود به CPanel هاست مبدا اقدام نمایید. اولین مرحله از انتقال وب سایت، ورود به Cpanel هاست مبدا می باشد، جهت ورود به سیپنل میتوانید یکی از روش های زیر را دنبال کنید:
YourDomain.com:2083
Shared.IP.Address:2083
HostName:2083
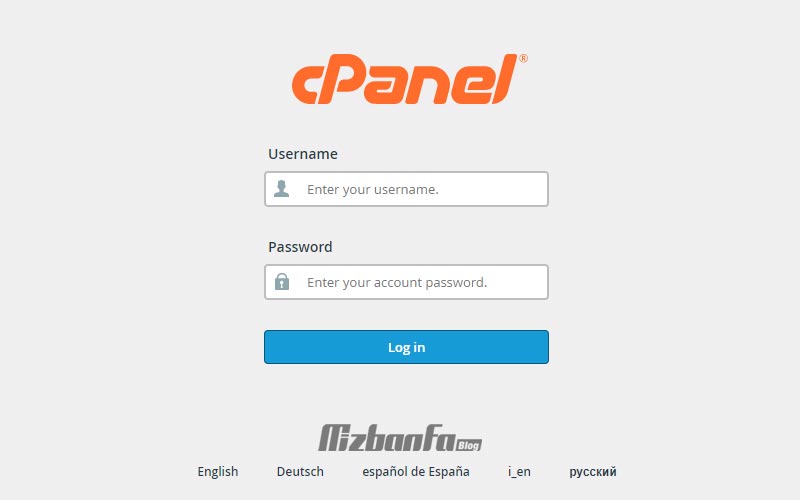
2- بکاپ گیری از هاست سی پنل
پس از ورود به CPanel لازم است تمام اطلاعات وب سایت به همراه ایمیل ها، اکانت های FTP، ادان دامین ها و… به صورت یک فایل فشرده درآید، برای این کار از تب File وارد قسمت Backup شده و از بخش Full Backup روی دکمه Download a Full Account Backup کلیک می کنیم.
پس از ورود به این قسمت، Backup Destination را رو حالت Home Directory قرار داده و روی دکمه Generate Backup کلیک می کنیم تا فرایند بکاپ گیری آغاز گردد. در این خصوص می توانید راهنمای نحوه تهیه فول بک آپ از هاست سی پنل را نیز مطالعه نمایید.
پس از آنکه فایل بکاپ آماده شد، لازم است قبل از انتقال فایل بکاپ را قابل دانلود کنیم، برای اینکار فایل آماده شده به پوشه public_html منتقل کرده و Permissions آن را به 644 تغییر می دهیم، بدین صورت فایل بکاپ با فرمت زیر قابل دانلود است دقت داشته باشید به جای YourDomain.comآدرس سایت و به جای FileBackUpName نام فایل بکاپ خود را یادداشت کنید.
YourDomain.com/FileBackUpName.tar.gz
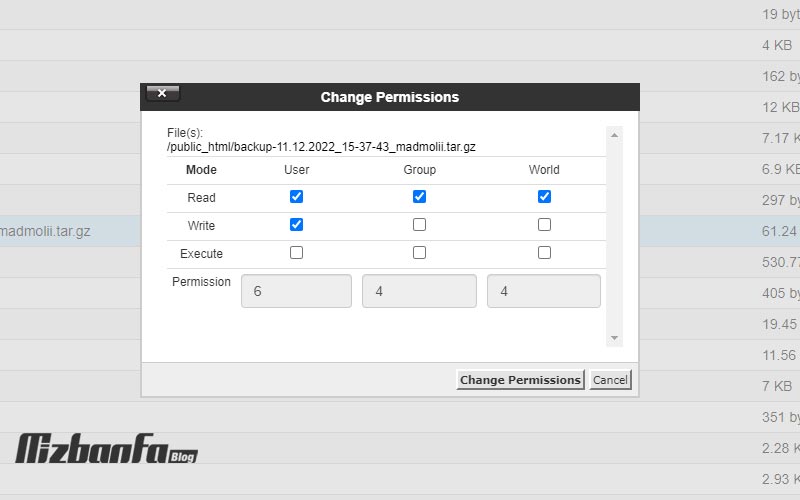
3- اتصال به سرور جدید از طریق نرم افزار PuTTY
تا به اینجا کار ما با سرور مبدا تمام است و حالا لازم است تا به سرور جدید متصل شویم، جهت اتصال از طریق SSH به سرور جدید لازم است نرم افزار PuTTY را دانلود کرده و روی سیستم خود نصب کنید برای این منظور می توانید از آموزش وصل شدن به سرور لینوکس به کمک PuTTY نیز کمک بگیرید.
پس از اجرای نرم افزار PuTTY در قسمت Host Name (or IP Address) می توانیم IP سرور و یا HostName را وارد کرده و در قسمت پورت، عددی که برای پورت اتصال تعریف شده است را وارد می کنیم، به صورت پیش فرض 22 است ولی اغلب توسط مدیران سرور به عدد دیگری تغییر پیدا می کند. همچنین Connection type را روی حالت SSH تنظیم می کنیم.
پس از کلیک روی دکمه Open و وارد کردن اطلاعات کاربری لازم است به مسیری که اطلاعات وب سایت (ها) نگهداری می شود قرار بگیریم، برای اینکار از دستور cd به شکل زیر استفاده می کنیم:
cd /home/username
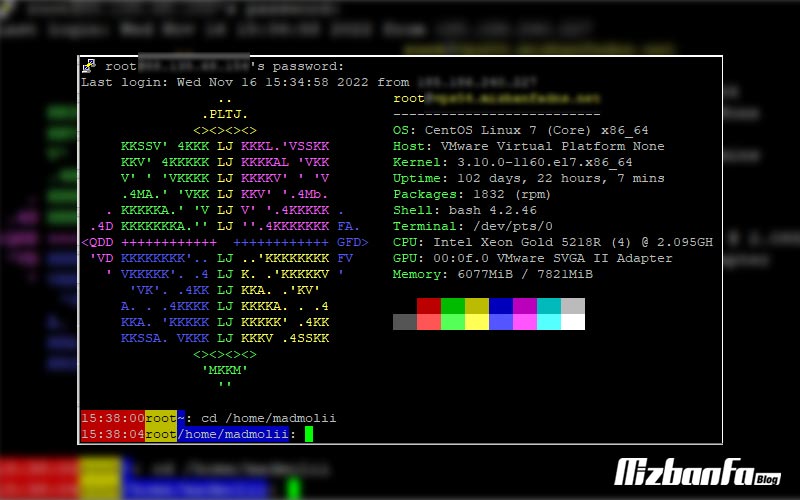
توجه داشته باشید به جای username، نام کاربری که از طریق WHM برای وب سایت خود ایجاد کرده اید استفاده کنید، این نام کاربری باید با نام کاربری که در سرور قبلی وجود داشته مطابقت داشته باشد، در صورتی که اکانت جدید روی سرور جدید ایجاد نکرده اید در مراحل بعدی یک اکانت مطابق با اکانت موجود در فایل بکاپ در مسیر home ایجاد می گردد.
4- انتقال فایل بکاپ به سرور جدید با استفاده از SSH
پس از قرار گرفتن در مسیر مورد نظر لازم است فایل بکاپی که در سرور قبلی ایجاد شده را به سرور جدید منتقل کنیم، برای این کار از دستور wget با فرمت زیر استفاده می کنیم:
wget BackUpDownloadLink.tar.gz
به جای عبارت BackUpDownloadLink.tar.gz لطفا لینک دانلودی که در مراحل ایجاد کرده اید را قرار دهید.
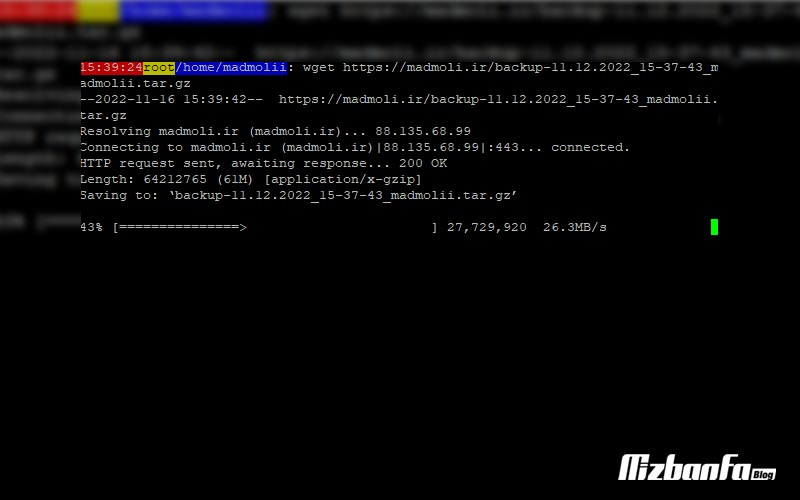
پس از اتمام دانلود با استفاده از دستور ls می توانیم از صحت دانلود و کپی کردن نام فایل بکاپ استفاده کنیم.
5- بازگردانی فایل بکاپ با استفاده از SSH
در این مرحله لازم است تا فایل بکاپ بازگردانی گردد تا تمام فایل ها، تنظیمات و… روی سرور جدید نیز قابل دسترس باشند، برای بازگردانی از دستور زیر استفاده می کنیم:
/scripts/restorepkg --force FileBackupName
برای مثال اگر نام فایل بکاپ mizbanfa.tar.gz است فرمت دستور به شکل زیر خواهد بود:
/scripts/restorepkg --force mizbanfa.tar.gz
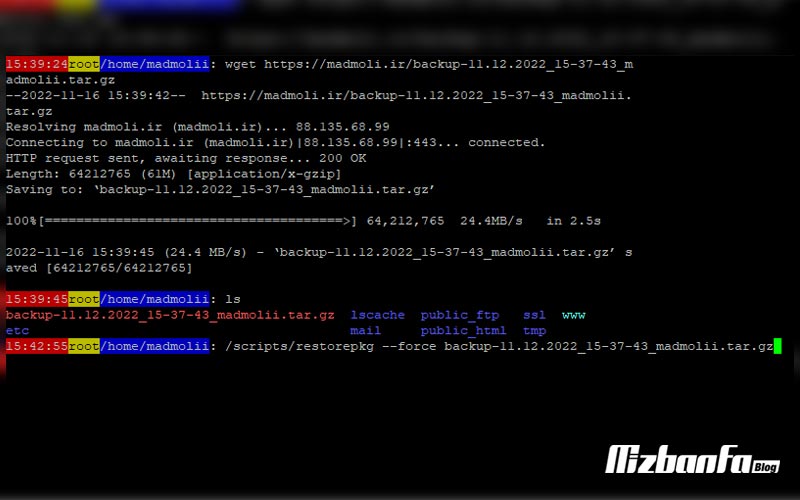
پس از اتمام این مرحله اگر وارد کنترل پنل سرور جدید شویم خواهیم دید که تمام فایل ها، تنظیمات، ایمیل ها و… به کنترل پنل جدید منتقل شده اند.
6- تست سلامت وب سایت پس از انتقال
وقتی که انتقال به پایان رسید، قبل از اینکه DNS های سرور جدید را روی دامنه ست کنیم تا سایت برای عموم کاربران از سرور جدید فراخوانی شود، اول باید مطمئن شویم که سایت به درستی منتقل شده و تمام اجزای آن به درستی کار می کند، برای اینکه به سیستم شخصی خود دستور دهیم سایت مورد نظر را از سرور جدید فراخوانی کند لازم است روی سیستم خود ویرچوال هاست ست کنیم. آموزش نحوه ست کردن ویرچوال هاست روی ویندوز را حتما مطالعه نموده و مطابق با ان عمل کنید و سپس به مرحله بعدی بروید.
برای اینکار ابتدا Notepad را با دسترسی Administrator باز کزده و از مسیر C:\Windows\System32\drivers\etc فایل hosts را باز کرده و انتهای محتویات فایل مطابق تصویر زیر مقادیر لازم زا جایگذاری کنید:
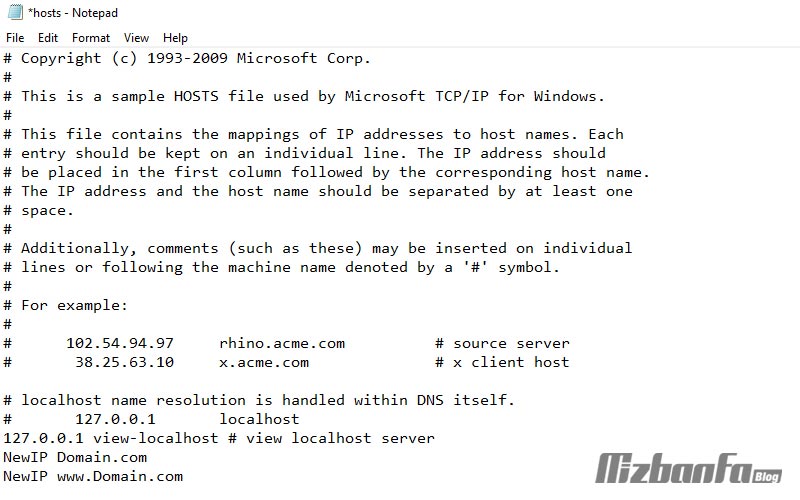
برای اطمینان از ست شدن Virtual Host می توانیم از دامنه مورد نظر پینگ بگیریم و IP نمایش داده شده را با IP سرور جدید مقایسه کنیم. حالا مرورگر را در حالت Incognito (گوگل کروم) یا Private (فایرفاکس) اجرا کرده تا از فایل های کش شده استفاده نشود، پس از وارد کردن نام دامنه وب سایت از سرور جدید فراخوانی شده و می توانیم به بررسی اجزای سایت بپردازیم و از سلامت سایت مطمئن شویم، پس این مرحله فراموش نکنید فایل hosts را به حالت قبل برگردانید.
7- ست کردن DNS های سرور جدید
حالا نوبت آن رسیده تا تمام کاربران وب سایت منتقل شده را از سرور جدید فراخوانی کنند، برای این کار وارد کنترل پنل دامنه خود شده و DNS هایی که شرکت هاستینگ در اختیار ما قرار داده است را روی دامنه ست کنید.چنانچه در این خصوص اطلاعاتی در اختیار ندارید آموزش تغییر dns دامنه در میزبان فا و همچنین آموزش تغییر DNS های دامنه در ایرنیک را دنیال کنید.
اگر برای وب سایت خود از سرویس CDN استفاده می کنید نیازی به ست کردن DNS نبوده و کافیست وارد کنترل پنل CDN شده و در قسمت مدیریت رکوردهای DNS مقادیر IP سرور جدید را جایگزین IP سرور قبلی کنید.
نکته:
- قبل از شروع انتقال، وب سایت خود را روی حالت تعمیز قرار دهید و یا فروش وب سایت را متوقف کرده و بروزرسانی انجام ندهید.
- اگر از افزونه های کش مانند WP Rocket استفاده می کنید پس از انتقال، کش آن را پاک کنید.
- -اگر وب سایت شما از درگاه پرداخت مستقیم استفاده می کند IP سرور جدید را به بانک ارائه کنید.
- به دلیل اینکه انتقال به صورت فول بکاپ انجام شده و تنظیمات CPanel قبلی نیز به سرور جدید منتقل می گردد، نوع پیکج نیز به سرور جدید منتقل می گردد، پس از انتقال لازم است پکیج را ویرایش کرده و یا پکیج جدید ایجاد کنید تا محدودیت های احتمالی اعمال نگردد.
هدف از این آموزش انتقال سایت از CPanel به CPanel با SSH بوده و برای سایر کنترل پنل ها لازم است به صورت جداگانه آموزش های لازم را دنبال کنید، امیدوارم این آموزش برای شما مفید واقع شود و بتوانید سرور لینوکسی خود را به بهترین شکل مدیریت کنید، لطفا تجریبات و سوالات خود را از طریق کامنت با ما در میان بگذارید.

نوشته آموزش انتقال سایت از CPanel به CPanel با SSH اولین بار در پایگاه دانش میزبانفا پدیدار شد.

